Your iPhone Has Built-In Two-Factor Authentication. You Should Set It Up Now
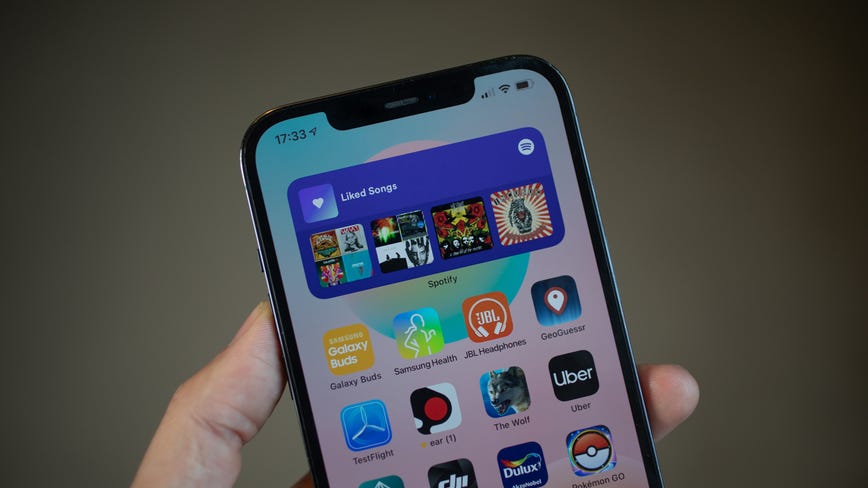
Protect all of your accounts with a second layer of security on your iPhone and iPad.
Andrew Hoyle/CNET
A lengthy and complicated password isn’t the only way to protect your precious accounts from hackers and scammers. 2FA, short for two-factor authentication, is an authentication method that adds another layer of security to your accounts by requiring you to verify your identity, even after entering your password.
Although text message is by far the most popular method for verifying your identity, authentication apps such as Google Authenticator are preferred because they’re more secure (it’s easier for attackers to spoof your text messages remotely).
However, if you’re an iPhone user, you don’t have to download any third-party apps to get better 2FA protection. Thanks to iOS 15, Apple has a built-in authenticator to help secure any websites and apps that support the feature.
And if you’re interested in better protecting your accounts, check out the best password managers to use for 2022 and how to transfer your Google Authenticator accounts if you’ve bought a new phone.
How to set up iOS 15’s built-in two-factor authentication feature
To start, launch the Settings application on your iPhone and go into Passwords. Use Face or Touch ID to access your passwords and then tap on whatever account it is you want to set up 2FA for.
Note: This method of two-factor authentication does not work with every website or app.
Next, tap Set Up Verification Code?and a menu will appear with two options:
- Enter Setup Key
- Scan QR Code
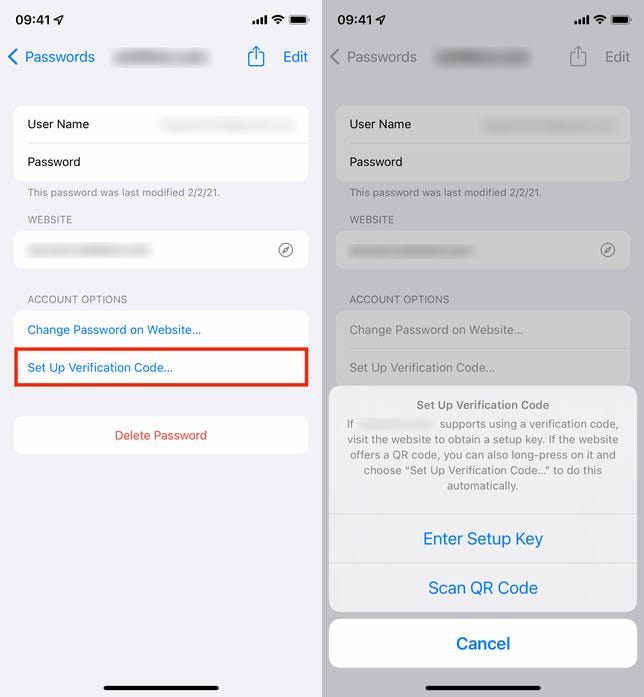
Go to Settings -> Passwords -> Set Up Verification Code to set up 2FA.
Nelson Aguilar/CNET
These are your two options to set up 2FA, which you can find on the website of whichever account you’re attempting to secure. To continue, go to the website, use your credentials to log in and then go into the website’s account settings. There is no single place where you’ll find the setup key or QR code for 2FA, but generally you should find them in “passwords” or “two-factor authentication.”
For this example, we’ll be using the setup key found in the account settings on Mega’s website. If you see a setup key, simply copy it to your clipboard, and then go back to the Settings app on your iPhone and choose the Enter Setup Key option. Next, paste in the setup key and then hit OK. Once you do, a verification code will appear.
Go back to the website you grabbed the setup key from and enter the verification code to enable 2FA. You don’t have to manually enter the setup key, as it should appear at the top of your keyboard, so you can just tap there to enter it. However, you must be quick to enter the setup key because it’ll change every 30 seconds.
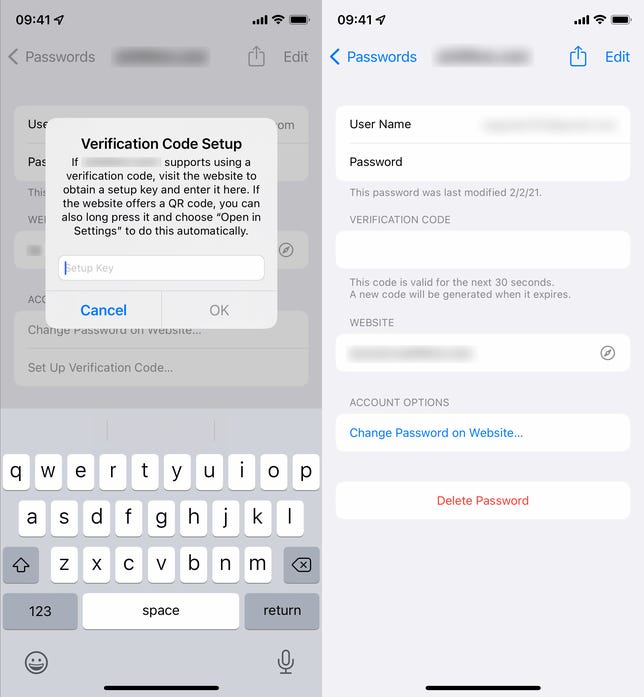
If using the setup key option, paste it into Settings when prompted and then enter the verification code on the website.
Nelson Aguilar/CNET
If you use the?Scan QR Code option, the process will pretty much be the same, but instead of entering the setup key manually, you’ll simply scan the QR code with your smartphone’s camera. However, this option may not be ideal if you’re doing everything on your smartphone, so really only use this if you’re accessing the website on another device.
Once you’re finished, two-factor authentication should be enabled for that website. Anytime you log in to that website in the future, you’ll be asked to enter a verification code as well, which will be generated by the built-in feature.