Why You Should Be Using the New iPhone Safety Check Feature
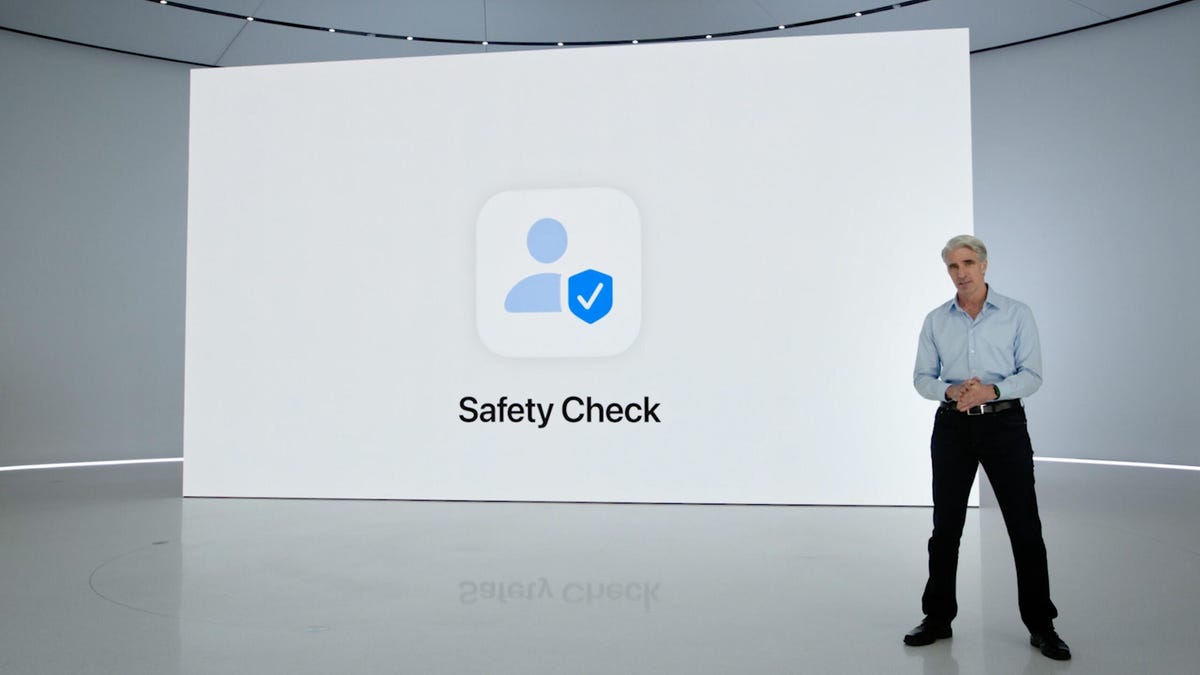
Apple announced the Safety Check last year.
Apple/Screenshot by CNET
In 2022, Apple announced Safety Check, a new iOS security feature designed to allow you to quickly see all the information (location, credentials and so on) you’re sharing with someone else, like an ex-partner, and instantly revoke those permissions in the case of domestic abuse.
Safety Check, however, can also play an important role for anyone with an iPhone who’s interested in their own privacy and security. The feature not only protects you from abusers but also helps you keep an eye on all your downloaded applications, and revoke those permissions, like to your phone’s camera or speaker, as well.
You may not want some apps to have permission to certain information, and Safety Check is the quickest way to not only check this information but also stop the access completely. Here’s how.
If you want to learn more about Apple’s privacy and security features, check out our stories on the new Lockdown Mode, Sign in With Apple, and AirTag stalking.
Use Safety Check to view and revoke app permissions on your iPhone
On your iPhone, launch the Settings app and go to Privacy & Security > Safety Check. Here you’ll be greeted with a few options: Emergency Reset, which is used for exactly that, emergencies, and Manage Sharing & Access, which is what we’ll be using to manage app permissions.
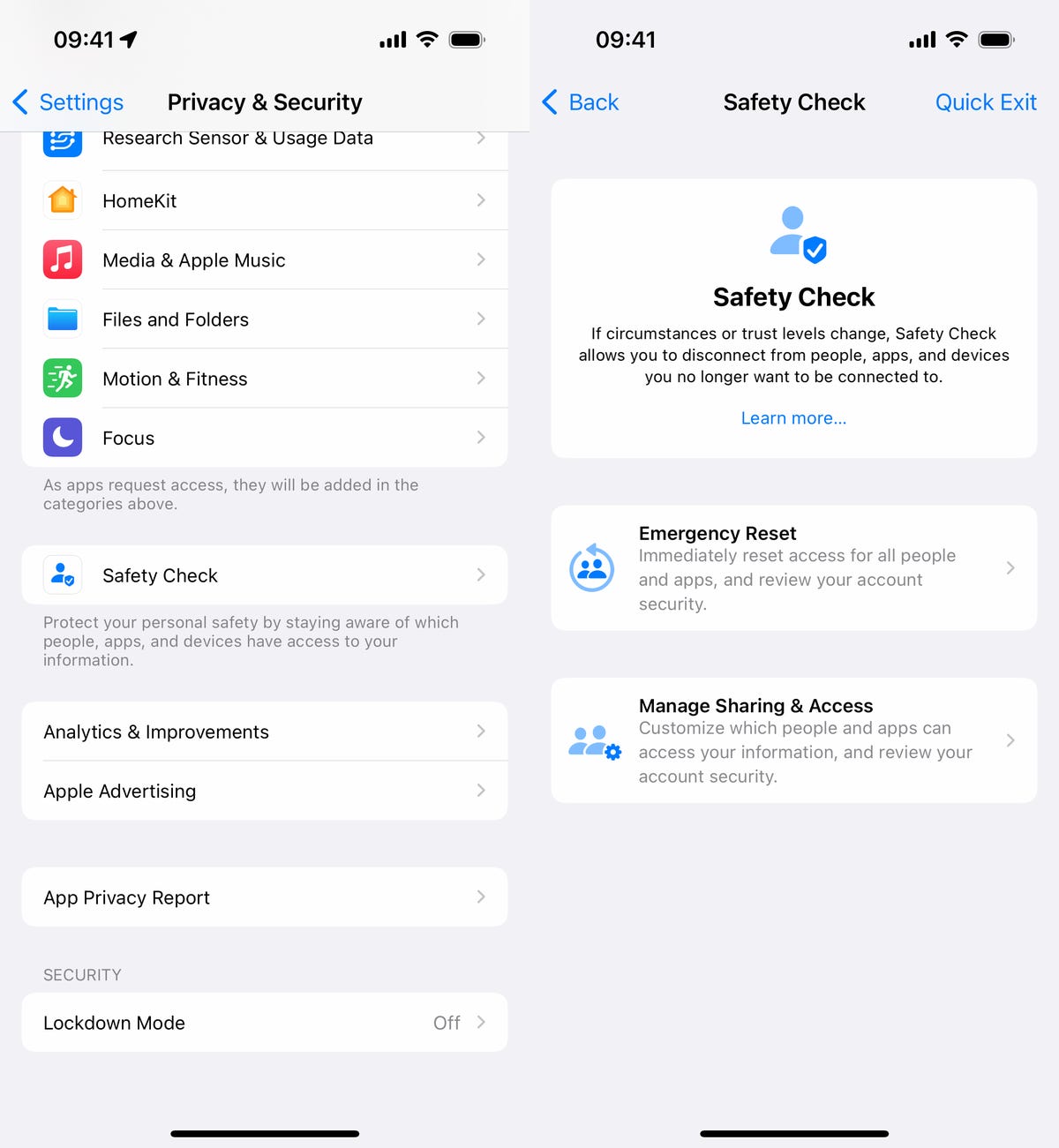
Use Manage Sharing & Access to customize which apps have access to your information.
Apple/Screenshot by Nelson Aguilar/CNET
After tapping Manage Sharing & Access, use Face or Touch ID to access the security feature. Next, you’ll get a detailed summary of what you can review, including people, apps and account security. Again, we’re focused on app permissions, so we’ll be reviewing all your applications and what information they have access to.
Go through the Sharing with People section by hitting the blue Skip button until you reach App Access, which is the second step in the Safety Check feature. You should see a list of your third-party apps, along with a short description of what information (Bluetooth, camera, location and so on) is being shared.
To revoke an app’s permissions, check the circle next to the app and then tap the Stop App Access button at the bottom of the page. You can revoke permissions for multiple apps at once by selecting more than one. If you want to view everything a specific app has access to, tap on the information button (?). You can revoke specific permissions, such as local network or location, instead of every single permission.
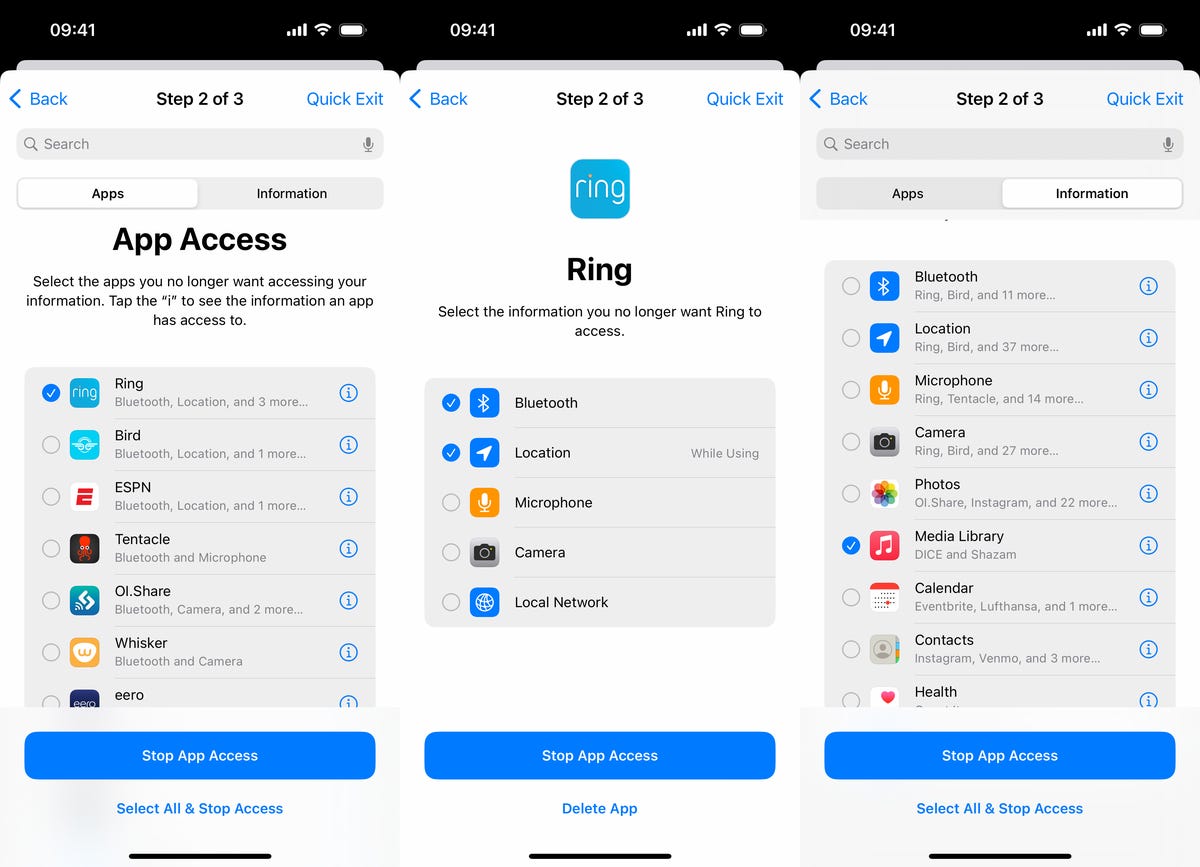
You can manage permissions per-app or by information (i.e. microphone).
Apple/Screenshot by Nelson Aguilar/CNET
The most extreme thing you can do is hit Select All & Stop Access. But applications need certain permissions to work, so I wouldn’t suggest this option.
You can also revoke permissions by information. If you tap on the Information tab at the top, you’ll see all the information that’s being accessed listed, instead of the apps. For example, you can remove media library or calendar permissions for every app that has it, at once.
Once you’re finished revoking app permissions, you can either skip through the rest of Safety Check or use the Quick Exit option at the top right.