Use Multiple Desktops on One Screen With the Virtual Desktop Feature in Windows 10
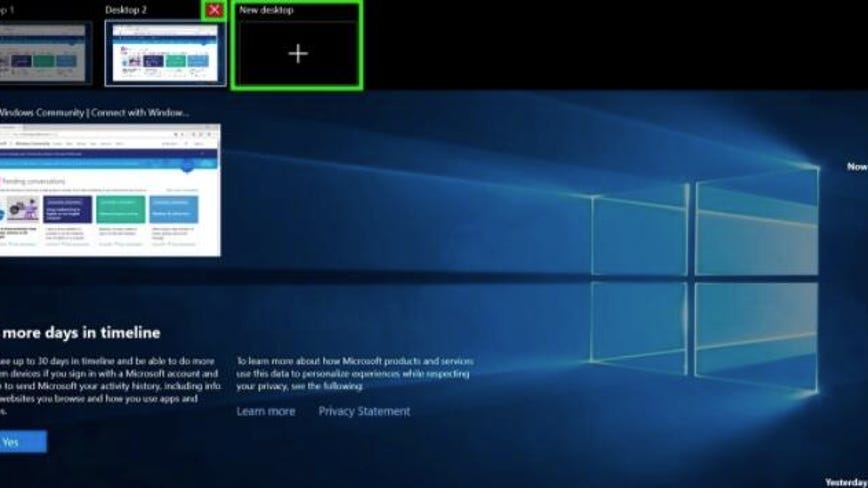
We’ll show you how to use virtual desktops on Windows 10.
Microsoft
Using virtual desktops in Windows 10 can be highly advantageous, particularly for anyone with a single-monitor setup. If you’re still working from home due to the pandemic and juggling several different projects on the same computer, multiple desktops can be a life-saver. (And now, if you’re one of the many who are upgrading to?Windows 11, it’s even easier to set up and toggle between multiple virtual desktops. And you’ll have access to?other cool features like support for Android apps.) Whether you’re a longtime Windows 10 user or have only?recently upgraded to Windows 10?after?support for Windows 7 ended?in 2020, we’ll walk you through using multiple virtual desktops.?
The Task View pane in Windows 10 allows you to add an unlimited number of virtual desktops quickly and easily. You can manage the view of your virtual desktop, and move applications to different desktops, show windows on all desktops or close pages on a selected desktop. Here’s how to do it.?
How to add a desktop in Windows 10 Sarah Jacobsson Purewal/CNET
Sarah Jacobsson Purewal/CNET
To add a virtual desktop, open up the new Task View pane by clicking the Task View button (two overlapping rectangles) on the taskbar, or by pressing the Windows Key + Tab. In the Task View pane, click New desktop to add a virtual desktop. If you have two or more desktops already open, the “Add a desktop” button will appear as a gray tile with a plus symbol. You can also quickly add a desktop without entering the Task View pane by using the keyboard shortcut Windows Key + Ctrl + D.
How to switch between desktops in Windows 10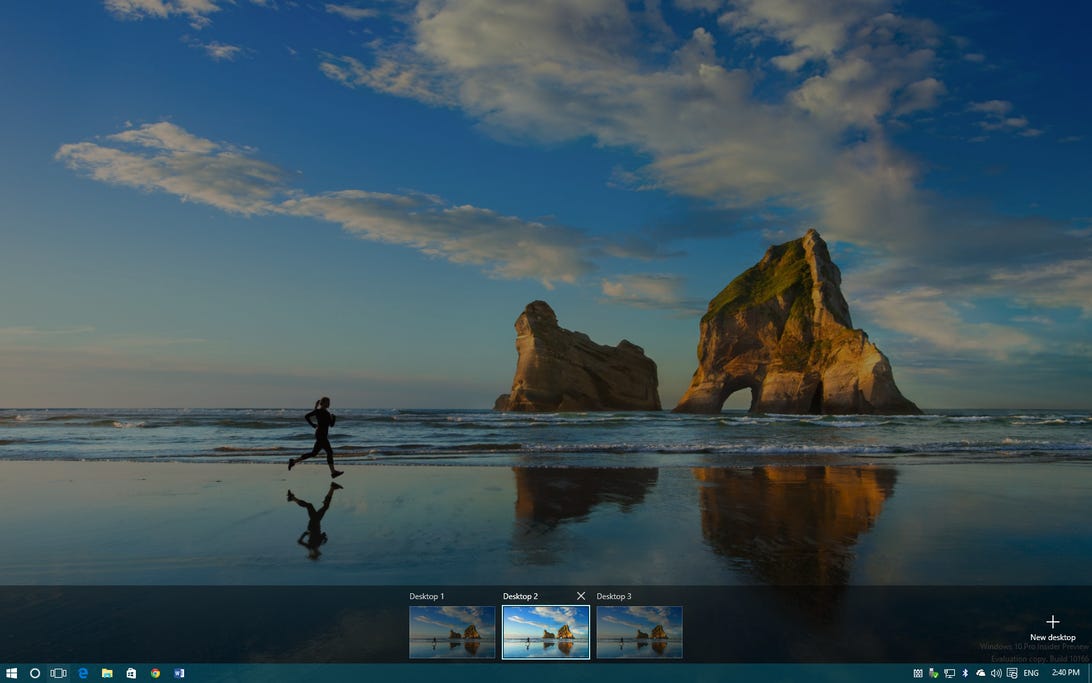 Sarah Jacobsson Purewal/CNET
Sarah Jacobsson Purewal/CNET
To switch between virtual desktops, open the Task View pane and click on the desktop you want to switch to. You can also quickly switch desktops without going into the Task View pane by using the keyboard shortcuts Windows Key + Ctrl + Left Arrow and Windows Key + Ctrl + Right Arrow.?
You can add an unlimited number of virtual desktops — we stopped at 368.
How to move windows between desktops in Windows 10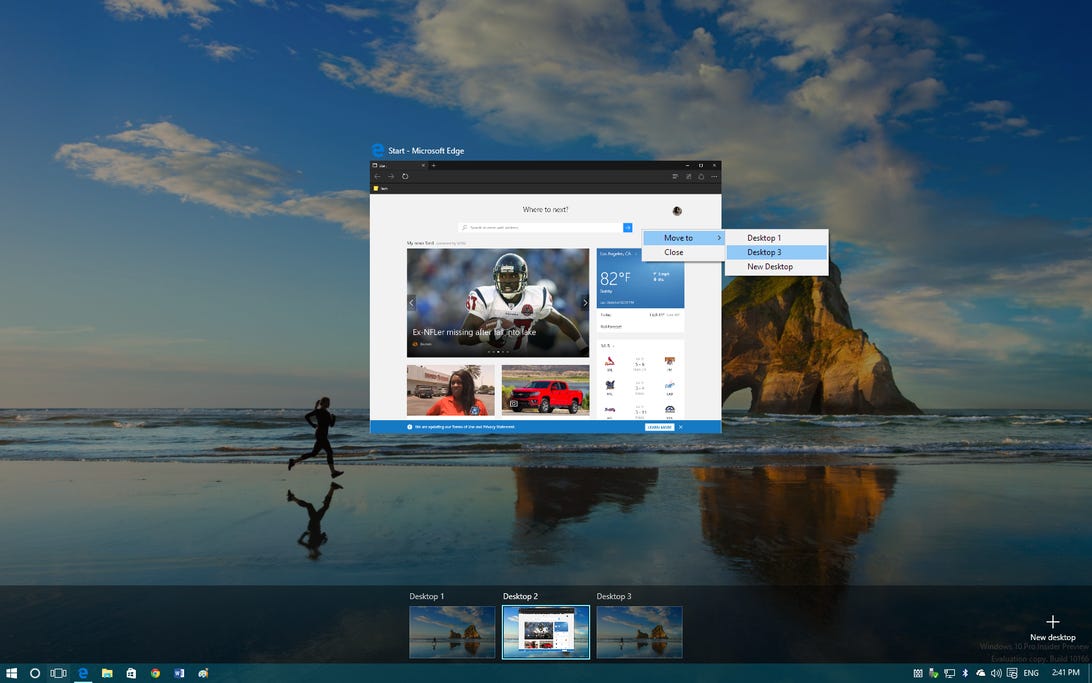 Sarah Jacobsson Purewal/CNET
Sarah Jacobsson Purewal/CNET
To move a window from one desktop to another, you first have to open up the Task View pane and then hover over the desktop containing the window you want to move. The windows on that desktop will pop up; find the window you want to move, right-click it, and go to Move to and choose the desktop you want to move the window to. You can also drag and drop windows — grab the window you want to move and drag it into the desired desktop.
How to close a desktop in Windows 10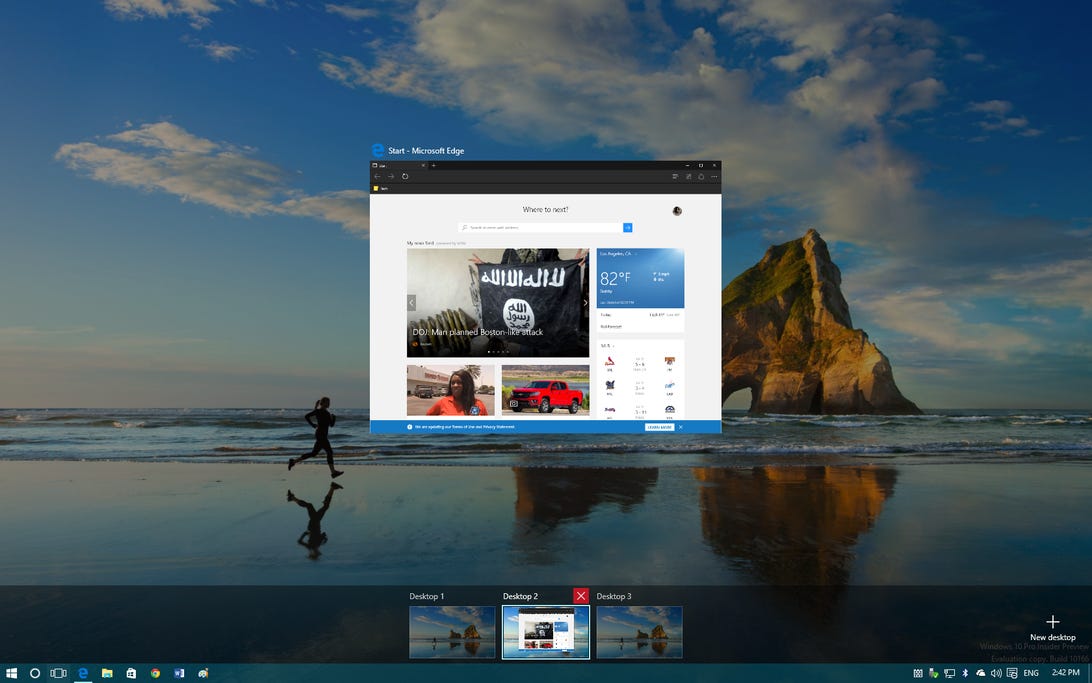 Sarah Jacobsson Purewal/CNET
Sarah Jacobsson Purewal/CNET
To close a virtual desktop, open up the Task View pane and hover over the desktop you want to close until a small X appears in the upper-right corner. Click the X to close the desktop. You can also close the desktop you’re currently on without going into the Task View pane by using the keyboard shortcut Windows Key + Ctrl + F4.
For more on Windows 10, check out how to get Windows Photo Viewer back in Windows 10,?everything you need to know about the latest Windows 10 update?and?six simple security changes all Windows 10 users need to make. Plus, here’s how you’ll download Windows 11 for free, and how to tell if your computer is compatible with Windows 11.