Turn on Windows 11 Dark Mode in 3 Short Steps

Sarah Tew/CNET
Does your Windows 11 device feel too bright most of the time, regardless of the brightness settings? There might be an easy fix for you. Most devices now allow you to choose a default display mode: either light mode or dark mode. The default light mode uses dark text on light (usually white) background. Come to the dark side and you’ll see white text on black background. Windows users have the option to change the mode in settings.

Dark mode has gained a lot of popularity over the years, with some alleged eye health benefits like reducing eye strain and making it easier to fall asleep at night. Our sister site?Healthline found those claims inconclusive, but you may still want to use dark mode if you like the look.?
Personally, I prefer dark mode because light mode tends to be too bright for my eyes, and dark mode ultimately feels more comfortable for me to look at. Whatever your reason, if you want to make the switch in Windows 11, you’re only a few short steps away.?
How to enable dark mode in Windows 11
1. Click the Start tile and go to?Settings > Personalization?(or just right-click your desktop background and choose Personalize).

Save yourself a step by right-clicking your desktop.
Screenshot by Adam Benjamin/CNET
2. In the?Personalization?menu, choose?Colors.
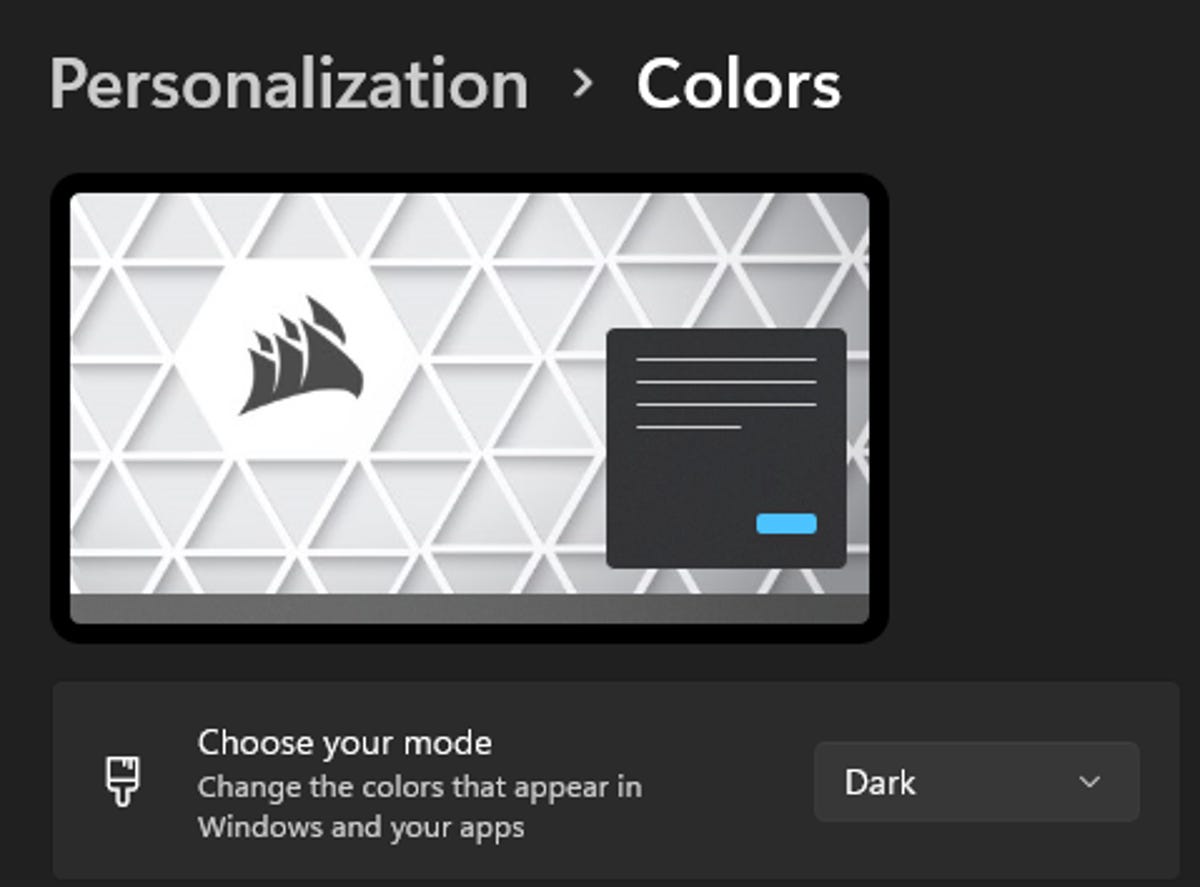 Screenshot by Adam Benjamin/CNET
Screenshot by Adam Benjamin/CNET
3. Navigate to Choose your mode and select Dark from the dropdown.
You can also choose Custom from the dropdown if you want different settings for apps versus Windows (e.g. the task bar at the bottom of your desktop).?
If you want even more customization, you can use that Colors menu to change the colors for your app windows. Use that option to match your desktop background or just set your windows to your favorite color.?
For more Windows tips, check out how to manage automatic updates in Windows 11, how to make Windows 11 look more like 10 and all the keyboard shortcuts you need to know (and then some).