Not a Fan of iOS 16? How to Revert New Annoying iPhone Features

iPhone users like the return of battery percentage, but the verdict is still out on the new home-page search button.
Patrick Holland/CNET
This story is part of Focal Point iPhone 2022, CNET’s collection of news, tips and advice around Apple’s most popular product.
The official release of iOS 16 is nearly here (here’s how to watch Apple’s “Far Out” event today). If you’ve tried the iOS 16 public beta version, you may have already figured out what your favorite new features are. Some fan faves so far are the?return of battery percentage to the icon,?editing text messages?you’ve already sent and automatically removing people or pets from your photos.
Read more: Apple Event Live Blog: iPhone 14, Apple Watch Series 8 and More
The less popular features? The brand-new search button on the home page could be a little too easy to tap accidentally, and the unexpected personal photo pop-ups might just be a little too personal.
Fortunately, there’s a way to eliminate or disable some of the more annoying features and settings in iOS 16. See how to turn off these irritating settings below. Also, if you want to learn more about what iOS 16 has to offer,?check out these hidden features, like password-protected photo albums and?two new features available in Apple Maps.
Apple event: Full coverage
- Everything Apple Announced: iPhone 14, Apple Watch Series 8 and More
- iPhone 14 and 14 Plus Start at $799 Featuring Camera Updates
- Apple’s New AirPods Pro 2 Get Better Noise Canceling
- iPhone 14 Pro, Pro Max Get New Notch with Dynamic Island Feature
- Apple Watch Series 8 Unveiled
Stop personal photos and videos from popping up unexpectedly
Apple’s artificial intelligence helps surface photos and videos in various places across your iPhone it thinks you might want to see, as a friendly reminder of family vacations, couple photos and holidays — but you may not always want your personal photos to pop up unexpectedly, especially if they’re private, embarrassing or inappropriate.
Fortunately with iOS 16, you can now prevent Featured Photos, as well as curated collections known as Memories, from appearing in photo widgets on your home screen and the Search and For You sections in Photos.?
To block these tailored photos, launch the Settings app, go into Photos and toggle off Show Featured Content. All featured content will no longer appear across your device — instead, it’ll only be available in your photo library and albums.
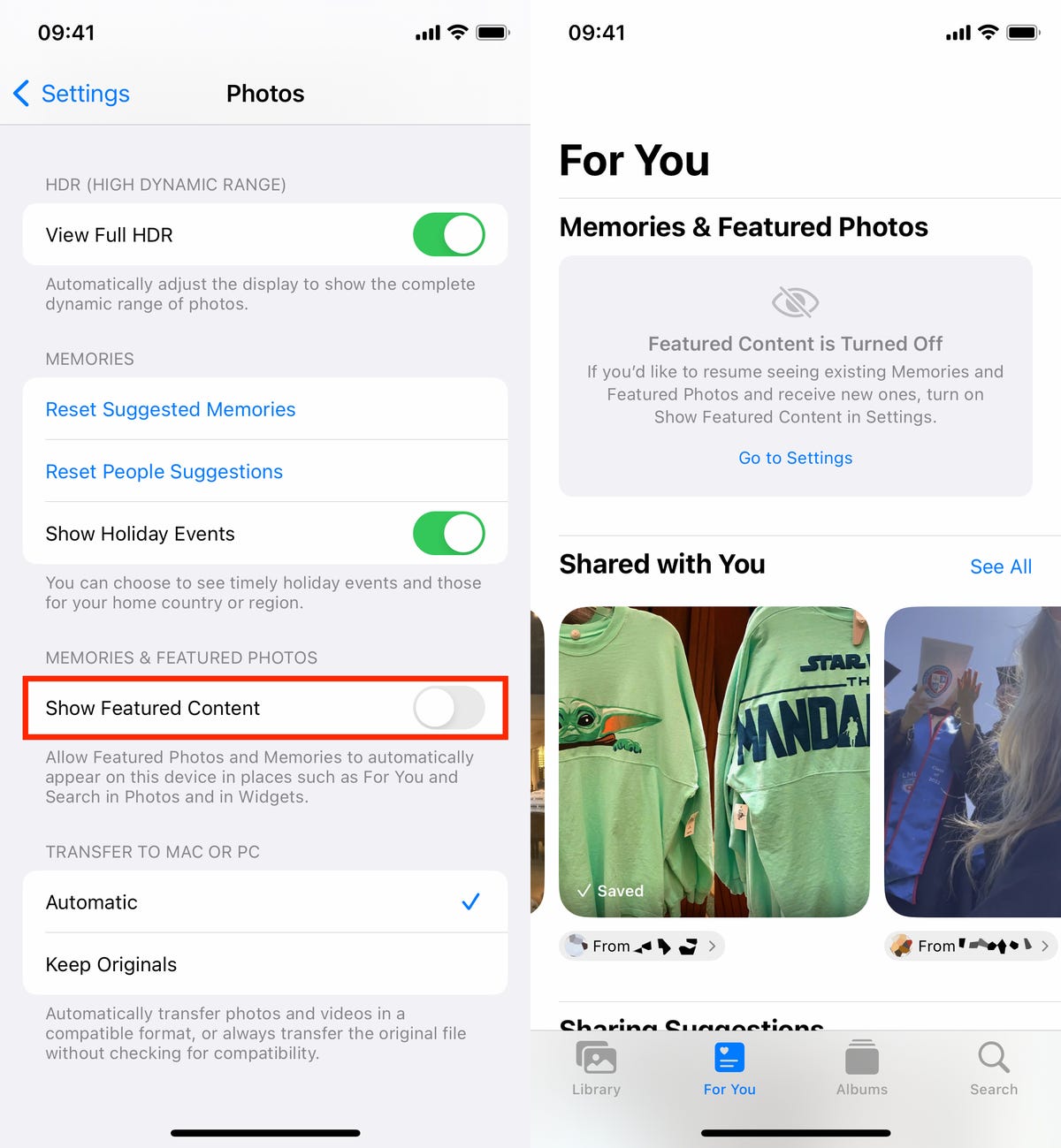
Once Show Featured Content is turned off, featured photos and memories across your device should disappear.
Nelson Aguilar/CNETPrevent the side button from accidentally ending your phone calls
The side/power button on the side of your iPhone allows you to quickly sleep and wake up your device, but if you accidentally hit it during a phone call, you’ll prematurely end your call. If that’s something you’ve encountered in the past, iOS 16 finally allows you to prevent that from happening.
In Settings, go to Accessibility > Touch and toggle off Lock to End Call to prevent the side button from ending your calls. If you do hit the side button accidentally, your screen will go to sleep, but you’ll stay on your phone call, uninterrupted.
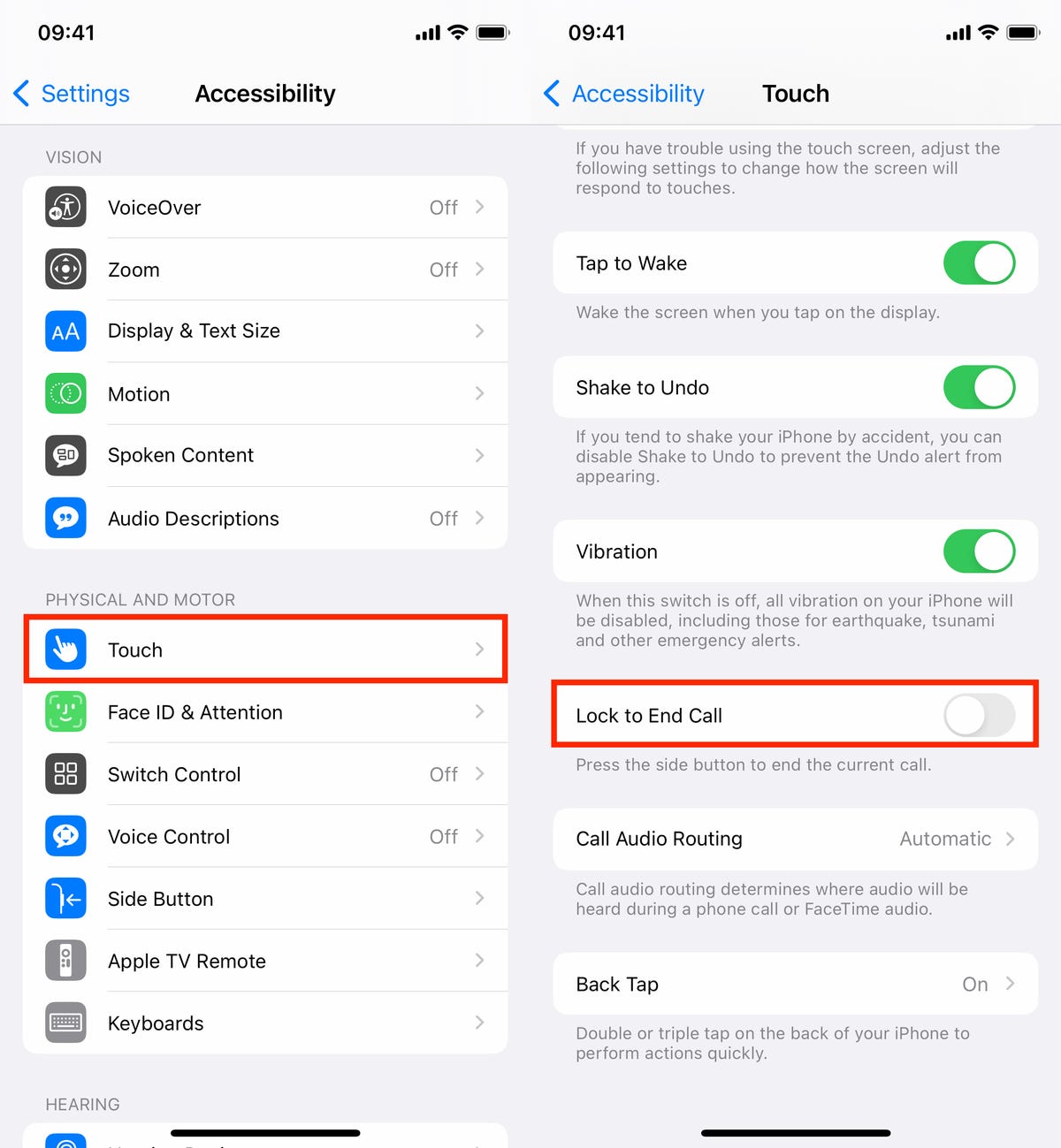
This feature is hidden in the Accessibility section of your settings.
Nelson Aguilar/CNETRemove the search button from your home screen
The Search feature on your iPhone allows you to quickly find what you’re looking for, whether it’s a text message, third-party app, file, note and location — pretty much anything on your device or on the web. And the best thing about the feature is that it’s easily accessible from the home screen; all you need to do is swipe down anywhere on the screen, and it appears.?
And iOS 16 has added another way to access Search from the home screen, via a small button right above your dock. Unfortunately, it’s easy to accidentally trigger, because it’s near where your thumb might go when you swipe between your various home pages.
Fortunately, like many new features on iOS 16, this one can be disabled as well. Simply launch the Settings app, go to Home Screen and toggle off Show on Home Screen to remove the search button from your home screen. The Search bubble should disappear, replaced by a few small dots representing your various home screens.
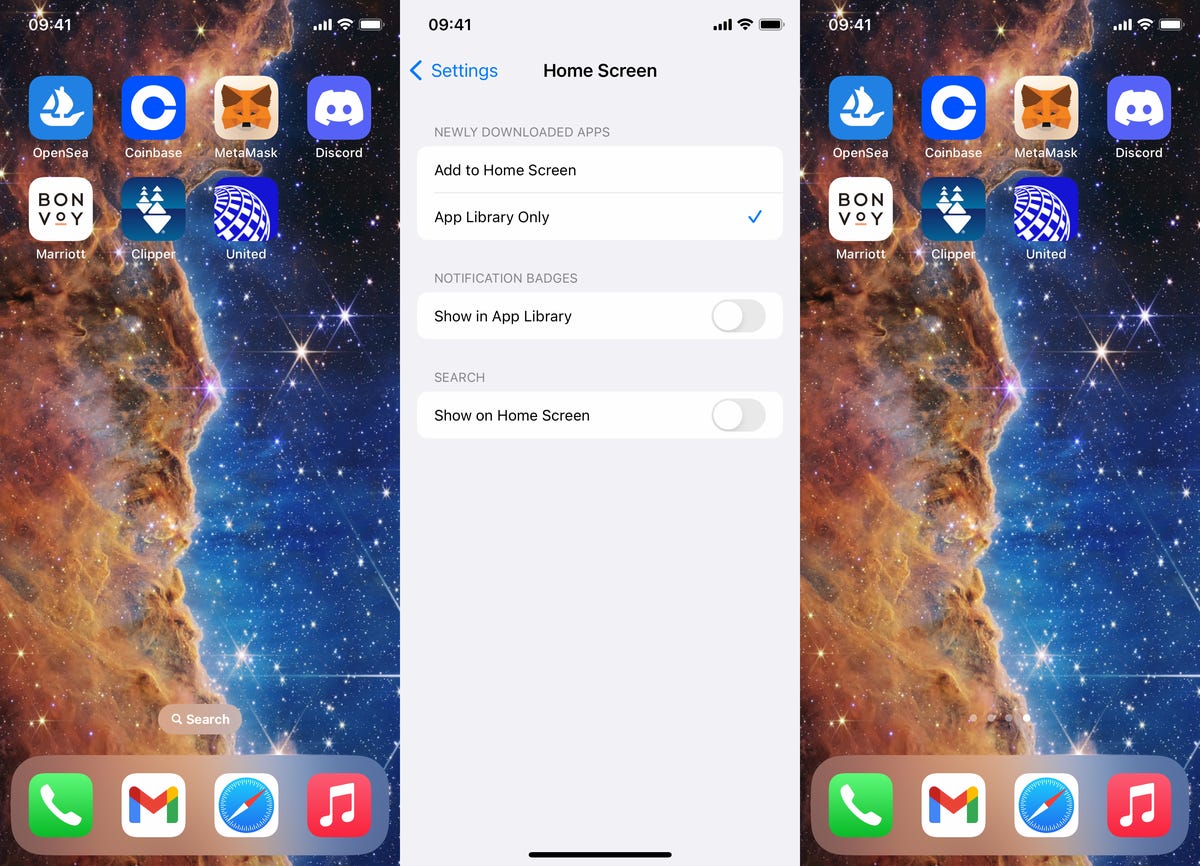
Even if you remove the Search button, you can still access the feature by swiping down from anywhere on your home screen.
Nelson Aguilar/CNETRevert to old lock screen notifications
Apple’s latest redesign brings widgets, customizable fonts and colors, a wallpaper gallery and stylized date and time to the lock screen, as well as one overlooked change to notifications. Instead of appearing at the top of your lock screen, notifications now appear at the bottom, which you can then tap on to appear full screen.
However, not everyone may be happy with this change. If you want to go back to the way notifications appeared on iOS 15, launch the Settings application and go to Notifications > Display As. You’ll then see three options:
- Count: Notifications appear as a numbered count at the bottom of the screen.
- Stack: Notifications appear in a stack at the bottom of the screen.
- List: Notifications appear fully across your screen.
To go back to the old notification style, choose the List option.
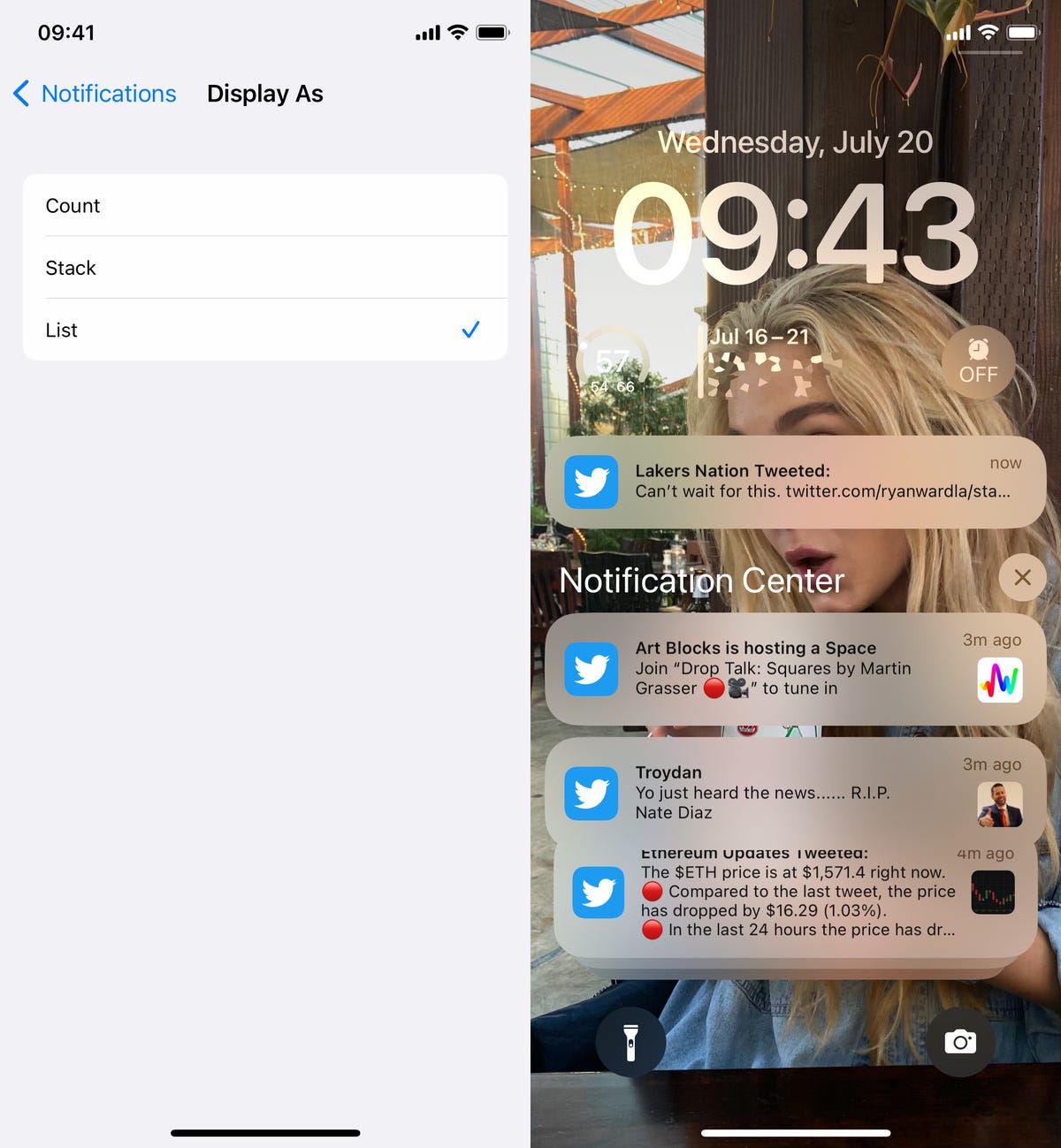
You can also pinch the notifications to switch between the three Display As options.
Nelson Aguilar/CNET