Blur Your House ASAP if It’s on Google Maps. Here’s Why

Some properties in Google Maps’ Street View are obscured like this.
Google
Google Maps helps us navigate the world. It’s how we get directions from one place to another, replacing the Thomas Guides of old, but unlike those vintage paperback street maps, Google Maps can quickly become an invasion of privacy.
If you’ve ever used Street View, you know that you can enter almost any address into Google Maps and look at a recent image of what’s there, whether it’s a business or a residence. It’s useful for knowing what a building looks like before you arrive, but it also makes it easier for stalkers or criminals to plan their way inside your home.

They’ve got a free ticket to examine your home online, look for any cameras or find a side window to pry open. And sure, anyone can walk or drive by your home and do this in person, but Google Maps makes this process much simpler. Anyone with a phone or computer can do it.
Fortunately, there is an easy way to blur your home on Google Maps and help prevent others from seeing too many details of where you live. Here’s how to do it.?
For more, here are seven essential Google Maps tips for the holidays and how Google Maps can help you figure out dinner.
How to blur your home on Google Maps
You’ll need to do this on your computer, as the blurring feature isn’t available in the Google Maps application on iOS or Android, and while it is accessible through the web browser on your mobile device, it’s rather difficult to use, so use a trusted web browser on your Mac or PC instead.
At?maps.google.com, enter your home address in the search bar at the top-right, hit return, then click the photo of your home that appears.
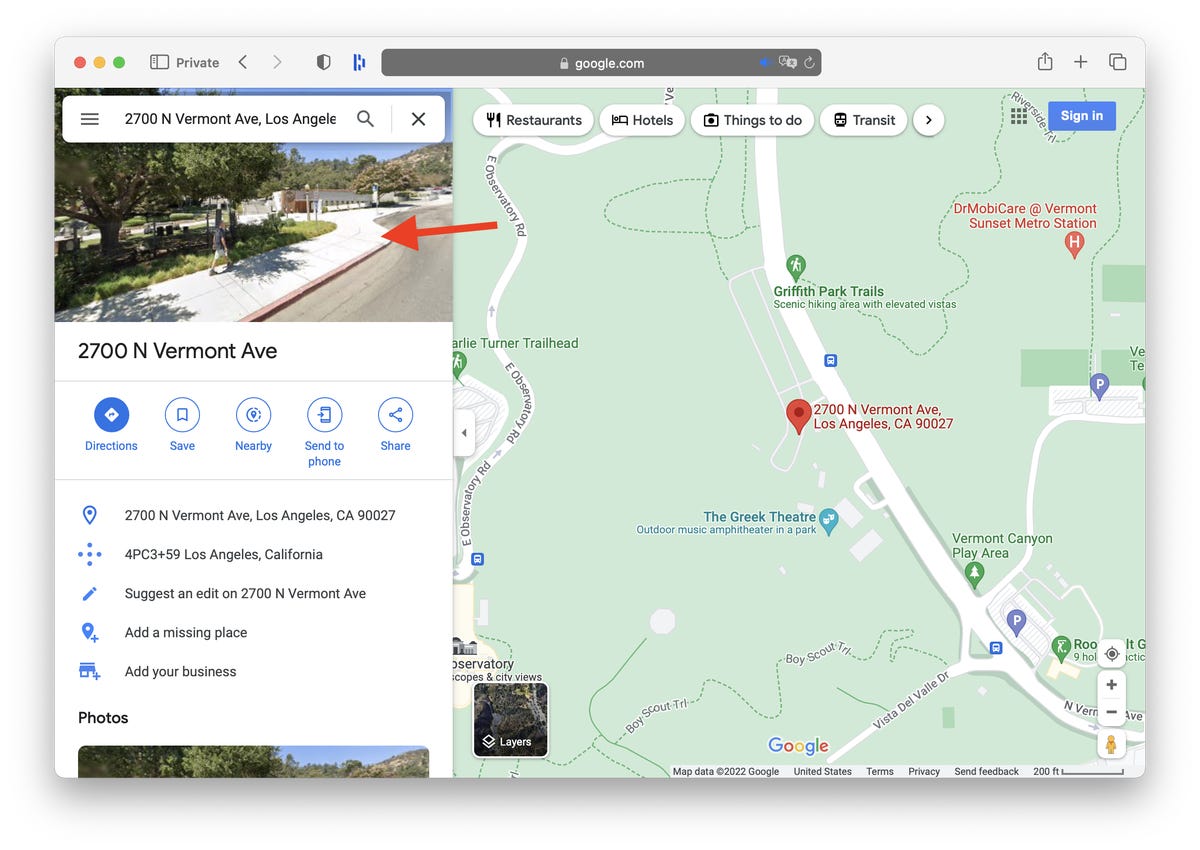
Click on the photo of your home, right above your address, on the top-left part of the page.
Screenshot by Nelson Aguilar/CNET
Next, you’ll see the Street View of your location. Click?Report a Problem at the bottom-right. The text is super tiny, but it’s there.
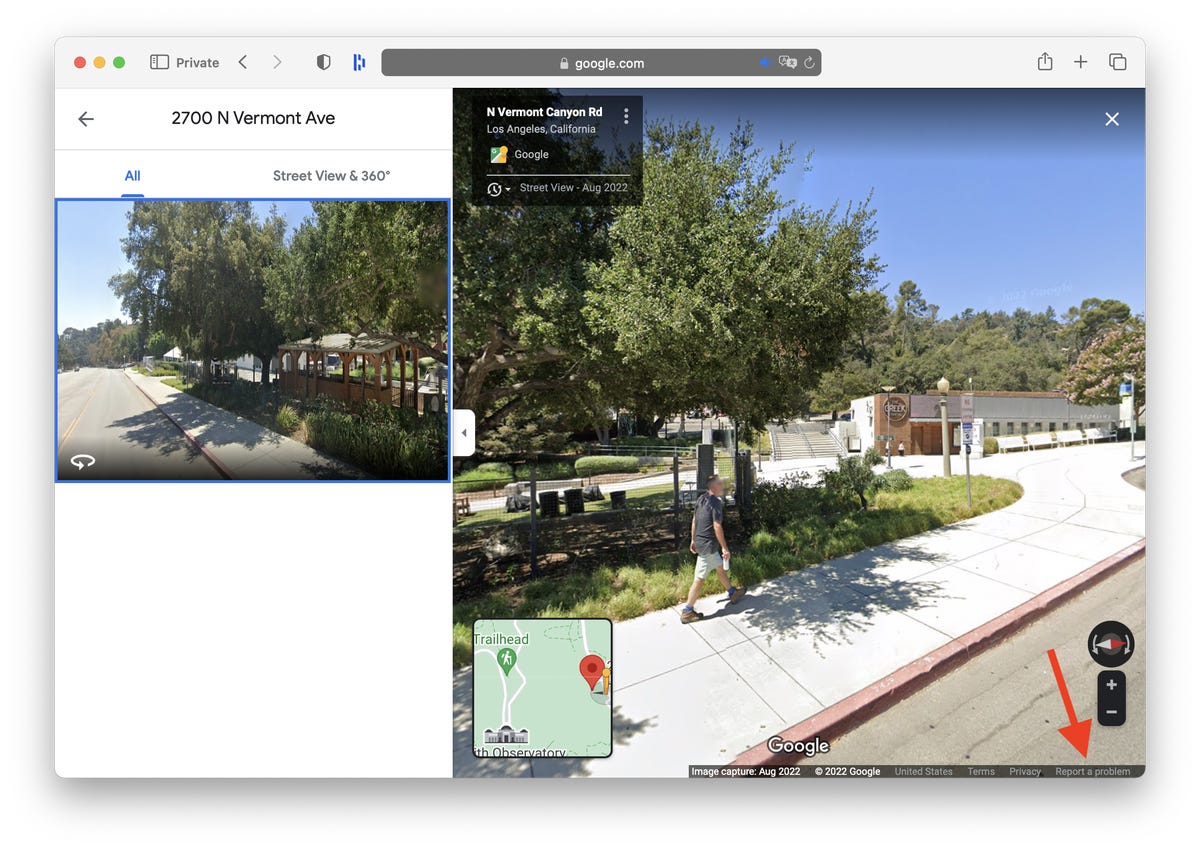
This is the Street View of your location.
Screenshot by Nelson Aguilar/CNET
Now, it’s up to you to choose what you want Google to blur. Using your mouse, adjust the view of the image so that your home and anything else you want to blur is all contained within the red and black box. Use your cursor to move around and the plus and minus buttons to zoom in and out, respectively.
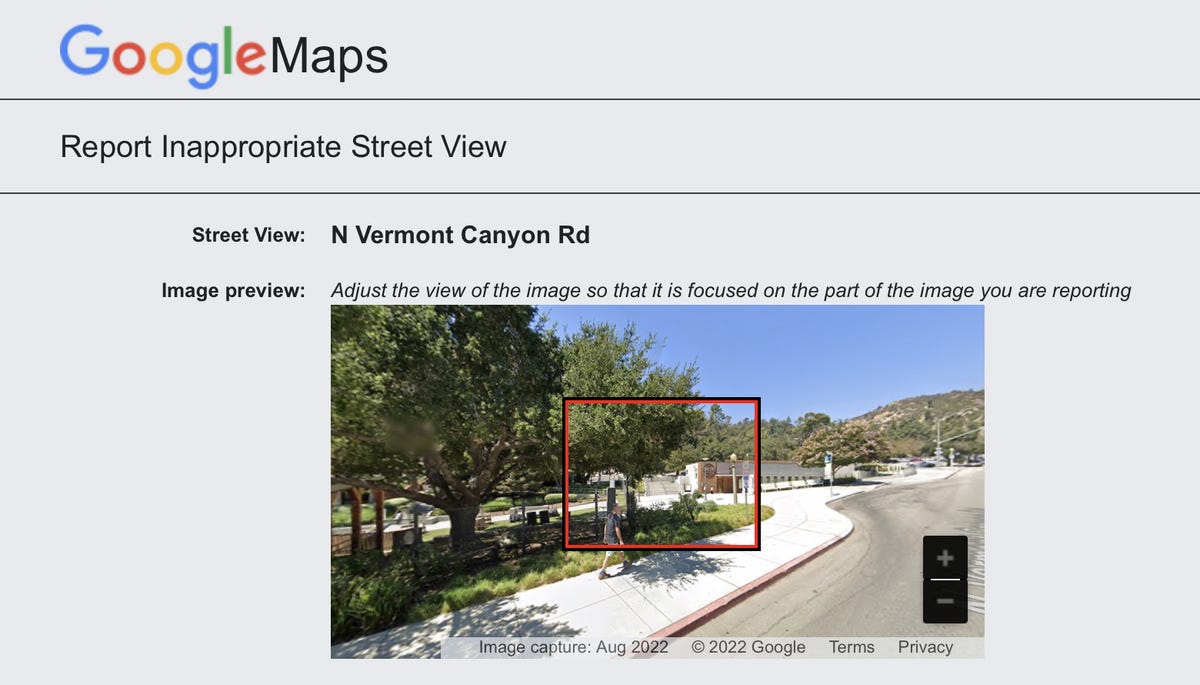
If you want to blur more than what’s in the black/red box, use the + button to zoom in.
Screenshot by Nelson Aguilar/CNET
Once you’re finished adjusting the image, choose what you’re requesting to blur underneath:
- A face
- My home
- My car/license plate
- A different object
You’ll be asked to give a bit more detail as to what exactly you want blurred, in case the image is busy with several cars, people and other objects.
Also, be completely sure that what you select is exactly what you want blurred. Google mentions that once you blur something on Street View, it’s blurred permanently.
Finally, enter your email (this is required), verify the captcha (if needed) and click Submit.
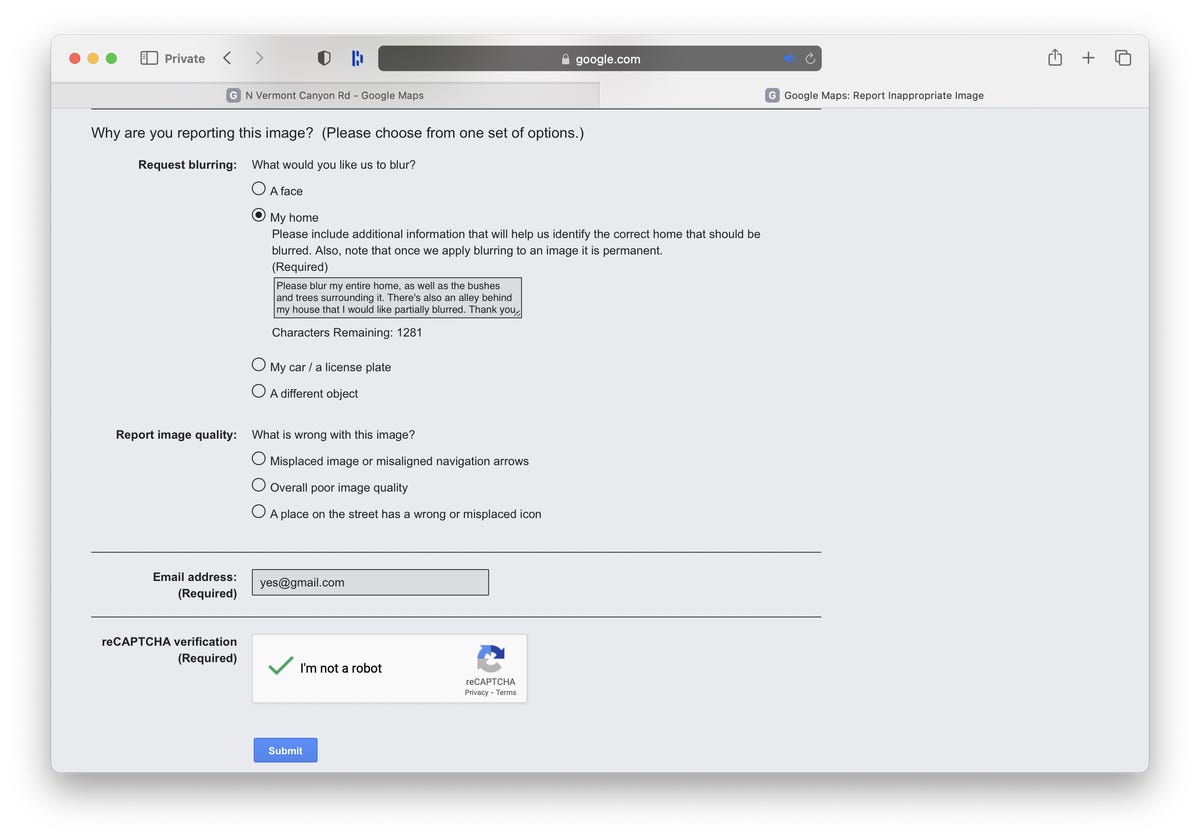
You’re required to provide additional information about what you want to blur, so be thorough.
Screenshot by Nelson Aguilar/CNET
You should then receive an email from Google that says it’ll review your report and get back to you once the request is either denied or approved. You may receive more emails from Google asking for more information regarding your request. Google doesn’t offer any information on how long your request will take to process, so just keep an eye out for any further emails.
For more, here’s how Google Maps can help you avoid crowded public transit.