Got an iPhone? Lock Down These 3 Security Settings Now

Securely locking down your iPhone or iPad takes more than just a passcode.?
Angela Lang/CNET
This story is part of Focal Point iPhone 2022, CNET’s collection of news, tips and advice around Apple’s most popular product.
As your iPhone becomes increasingly integral to your life and identity, so does the need to keep your data stored on the phone safe. While you’re locking down your Gmail account, your Facebook page?and your browser, don’t neglect your iPhone just because you already have?Face ID?or Touch ID setup.?

Yes, Face ID is a good start. It does, after all, ensure that a nosey roommate, thief or someone else wanting to snoop around on your phone can’t access the treasure trove of information stored on your device. But even when your iPhone or iPad is locked down, there are still some apps and device settings that anyone with physical access to your device can tap their way through. For example, it’s possible that someone can reply to a message from your lock screen without ever unlocking your phone.?
Scary, right? Here are three settings you should change to completely lock down your iPhone or iPad right now.
Don’t show notification contents on the lock screen
If you have a newer iPhone that uses Face ID, you may have noticed notifications on your lock screen are hidden until you pick up your phone and unlock it using your face.?
You can take this security feature one step further by telling your Apple device to never reveal the contents of a message. Instead, you’ll see that you have an alert from a specific app and tapping on it will open it.?
Doing so will keep prying eyes from seeing what your incoming emails and messages say. To double-check your settings or make a change to Settings > Notifications > Show Previews and pick either When Unlocked or Never.?The Always option, as the name implies, always show the content of your notifications even when your phone is locked.?
Read more: These are the best iPhone cases, MagSafe chargers and accessories for iPhone photographers.
Limit activities on your locked iPhone or iPad
Here’s arguably the most important part of completely securing your Apple device. Go to Settings > Face ID/Touch ID & Passcode > enter your passcode and then scroll down to the section labeled Allow Access When Locked.?
There you’ll find a list of different device features, ranging from things like Siri and Today View to Control Center and Wallet. Every feature with the switch in the on position can be accessed directly from the lock screen, even when your device is locked.?
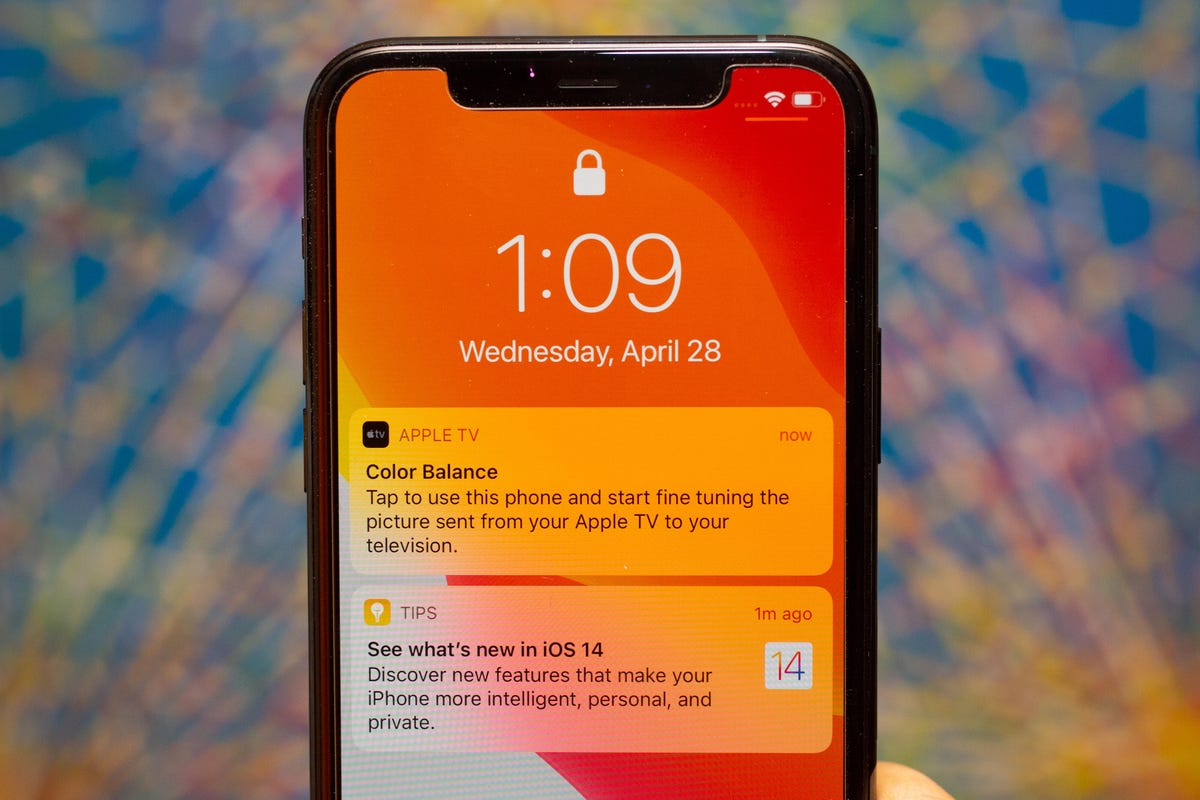
It’s well worth the extra time to take your iPhone security a layer deeper.
Sarah Tew/CNET
For instance, I was able to pick up my wife’s phone, hold in the side button to trigger Siri and tell it to send a message or make a call. I could also swipe to the right across the lock screen to view her Today View page, where she has widgets that included her day’s agenda and other personal information — all while the phone was locked.?
Go through this list and turn off any features you don’t want anyone to have access to. I suggest turning off all of them if you really want to keep your phone and its information locked down. Leaving something like Home Control turned on may seem innocent, but depending on how many and the types of HomeKit devices you have, someone could control your smart home. Thankfully, Apple requires authentication before you can unlock a door or open a garage door.?
Apple’s Newest Releases
- iPhone 14 Pro, Pro Max Review: Welcome to Apple’s Dynamic Island
- iPhone 14 Review: A Good Upgrade for Most People
- Apple Watch Series 8 Review: Improvement By Degrees
- Apple Watch SE Review: Almost Everything I Want
- Apple iOS 16 Released: New iPhone Features From the Update
Just so you know: ‘Erase Data’ is an extreme option
This should be something you only do if you regularly back up your iPhone or iPad and can get your information back without any issues.?
Go to Settings > Face ID/Touch ID & Passcode > enter your passcode and then scroll the very bottom of the page. Slide the switch next to Erase Data to the on position.?
With Erase Data turned on, your device will automatically factory reset itself after someone incorrectly enters a passcode 10 times.?
The process isn’t something that takes place in just a few minutes. After a few incorrect attempts, your phone or tablet will set a time limit before someone can retry to enter your passcode again. After another failed attempt, the time between attempts will be extended. For someone to reach the 10 failed attempt mark would take 1 hour, 36 minutes before the erase feature would be triggered.
Now that you have more control over what kind of data and apps can be accessed while your phone is locked, make sure to take a few minutes to tidy up your privacy settings as well. It’s a good idea to turn on the Find My feature on all of your Apple devices so you can find a lost or stolen phone (now with peace of mind that someone can’t access a thing). Then again, here’s how — and why — to turn Find My iPhone off.