These 15 Mac Finder Shortcuts Help You Find Your Documents Faster
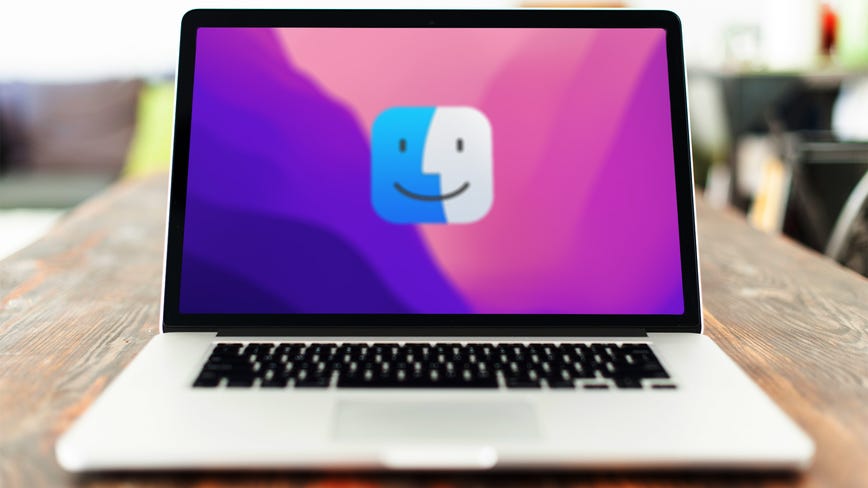
Unlock the full potential of Finder.
Whenever you need to locate anything on your Mac — be it an app, a photo, a document or any type of file — the Finder is there to sift through your computer’s data and immediately pull up the file you’re looking for. But in order to get the most out of the Finder’s powerful search capabilities, you need to know how to use it as efficiently as possible.
In this story, we’ll show you 15 tips and tricks to master the Finder, including keyboard shortcuts to open specific folders, quickly deleting unimportant files and hiding annoying sidebars.
Set a default folder to appear each time you open a new Finder window
If you navigate to a particular folder often, then you can set it as your default and save yourself a few clicks each time you open Finder. Click the Finder menu in the menu bar and then select Preferences. Under the General tab, you will see that for New Finder windows show, the default is All My Files. You can change to your Home or Documents folder, or whichever folder you use the most.
Automatically remove items from Trash
If you click the Advanced tab in Preferences, you’ll see a number of boxes to check, including?Remove items from the Trash after 30 days. This can help you keep your trash from overflowing with files.
Open a new Finder window
Need to open another Finder window. You can use a keyboard shortcut for that. Hit Command + N to open a new Finder window. You can also use?Command + T to open a new Finder tab, which allows you to view various folders within a single Finder window.
Open a specific folder in Finder
Instead of looking for a folder, you can use the following keyboard shortcuts to open a specific folder in Finder:
- Command + Shift + C: Top-level Computer folder
- Command + Shift + D: Desktop folder
- Command + Shift + F: Recents folder
- Command + Shift + G: Go to Folder window
- Command + Shift + H: Home folder for your account
- Command + Shift + I: iCloud Drive folder
- Command + Shift + O: Documents folder
- Command + Shift + R: AirDrop folder
- Command + Shift + U: Utilities folder
- Command + Option + L: Downloads folder
Quickly search for a file or folder in Finder
Although you can click on the magnifying glass in the top-right corner of any Finder window to search for a file folder, you can also use the keyboard shortcut?Command + F to open Finder with the search bar already activated.
Get info about a file or folder in Finder
Need more information about a file or folder, such as file kind, folder size, date created or last modified? You can hit?Command + I to open the Get Info panel for any selected file in Finder.
Show or hide the Sidebar in Finder
If you need a cleaner view in Finder, use?Command + Option + S to show or hide Finder’s sidebar. Hit Command-Control-T to add a selected item — a folder, usually — to the sidebar.
Show or hide the path bar in Finder
Finder has another information bar in addition to the sidebar: the path bar. It’s the narrow bar along the bottom edge of Finder that shows you the folder path to the file you currently have selected. If you want to hide or show it, hit?Command + Option + P.
Change the Finder view
You can change the view of Finder by clicking the four buttons in the menu bar at the top of a Finder window. Alternatively, you can use keyboard shortcuts:
- Command + 1😕Icon view
- Command + 2😕List view
- Command + 3😕Column view
- Command + 4😕Gallery view
Check out your view options
Hit Command + J to open the View Options panel. This lets you choose, among other things, the types of columns — Date Modified, Size, Tags and so on — that you want to see for Finder’s column view. You can set different columns to show for different folders in Finder.
Quickly view a file without opening it
You can always double-click a file to view it, obviously, but there is a way to simply preview it. If you click on a file once, to highlight it, and then hit the?spacebar, you can check out a preview of it. If you hold down?Option + spacebar, you can open a full-screen slide of the file.
Create a new folder
Just like on your desktop, you can use the?Command + Shift + N?keyboard shortcut to create a new folder in Finder.
Quickly trash a file or folder
Save yourself the trouble of dragging a file to the trash can in your dock. Instead, select the files or folders in Finder you’d like to trash and hit Command + Delete. In related news, you can hit Command + Shift + Delete to empty the trash.
Add a file or folder to your dock
Use Command + Control + Shift + T to add a file or folder in Finder to the dock. It will sit to the right of the dock’s divider.
Customize the Finder toolbar
From the menu bar at the top of the screen, go to View > Customize Toolbar to drag buttons to and from the toolbar at the top of Finder. If you find that you don’t like the changes you made, just drag the default set back to Finder to start again.
Looking for more Mac tips and tricks? Here’s a trackpad setting you should adjust and 4 different ways to take a screenshot on your Mac. Also, here’s every new device Apple announced at its March event?– from the new and improved iPhone SE?to the 2022 M1 iPad Air.?