Need to Take a Screenshot on Windows 11? Here’s How

Here are four different ways you can take a screenshot on Windows 11.
CNET
Screenshots are used for a variety of reasons. Maybe you’re sending someone a photo of your screen over Slack to diagnose a problem, or you just need to take a quick snippet of an important document to save for later. Regardless of the reason, there are multiple ways to take a screenshot using a Windows 11 computer.
Whether you want to take a full-screen grab, you only want to capture part of the screen or you’d prefer to use a keyboard shortcut or application, the process is simple. Here are all the ways to take a screenshot on Windows 11.
Don’t have Windows 11 yet? Check out these two important things you need to do before you can download Windows 11. And if you’re unsure about updating, read more about the major differences between Windows 11 and Windows 10.
1. Take a screenshot of the entire screen
The easiest way to take a screenshot of your entire desktop is with the?PrtSc key at the top of your keyboard. After tapping on the PrtSc key, the screenshot will be saved to your clipboard, although you won’t receive any indication the screenshot has successfully been taken. To view the full-screen screenshot, use Ctrl-V to paste it into an application like Paint or Microsoft Word, or even into the body of an email.
2. Take a screenshot of the entire screen and save it to your computer
Similar to the first option, hitting the?Windows-PrtSc keys will take a screenshot of your entire desktop, but it’ll also save the screenshot to a folder on your computer. If you hit the keys correctly, your whole screen will flash, indicating the screenshot has been taken and saved. You can find all of your full-screen screenshots in?Pictures?>?Screenshots.
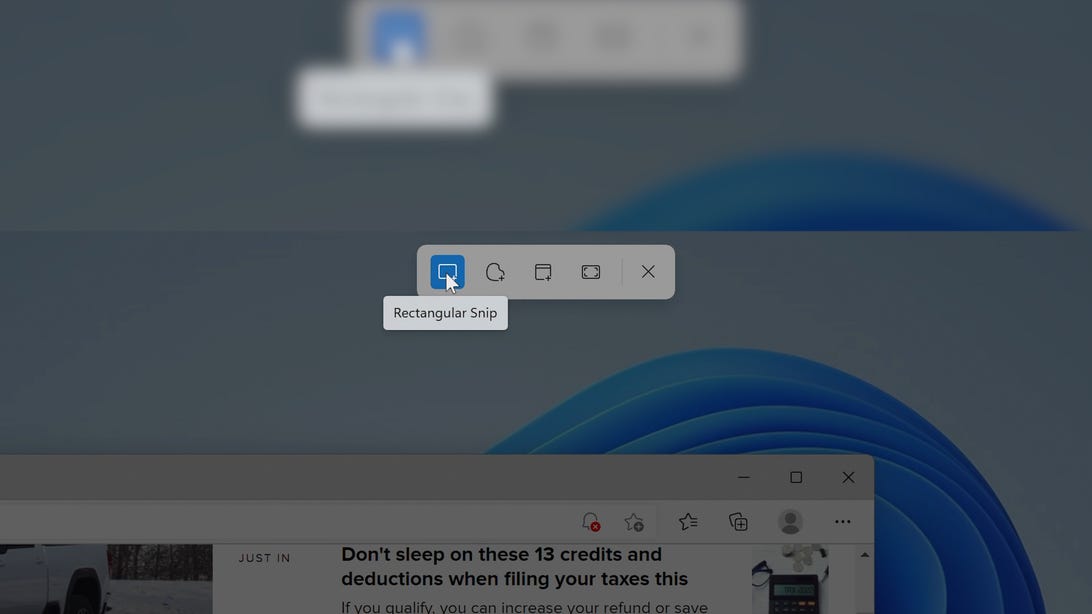
You can take four types of screenshots: rectangular, freeform, window and full-screen.
CNET3. Take a screenshot of only part of the screen
Not everyone wants a screenshot of their entire screen, which is why Windows 11 gives you the option to take only a partial screenshot. If you tap on Win + Shift + S, your screen will flash and a small Snipping Tool menu will appear at the top of the screen, allowing you to do the following (from left to right):
- Rectangular Snip: Draw a box around what you want to capture
- Freeform Snip: Draw any shape around what you want to capture.
- Window Snip: Choose a window to capture.
- Full-screen Snip: Capture your entire screen (same thing as PrtScr).
Once the screenshot’s taken, it’ll be saved to your clipboard, as with the PrtScr key option. You can then paste it elsewhere to look at it. However, if you click the Snipping Tool preview that appears at the bottom of the screen, you’ll find options to edit the screenshot (crop, rotate and more) and save it to your desktop.
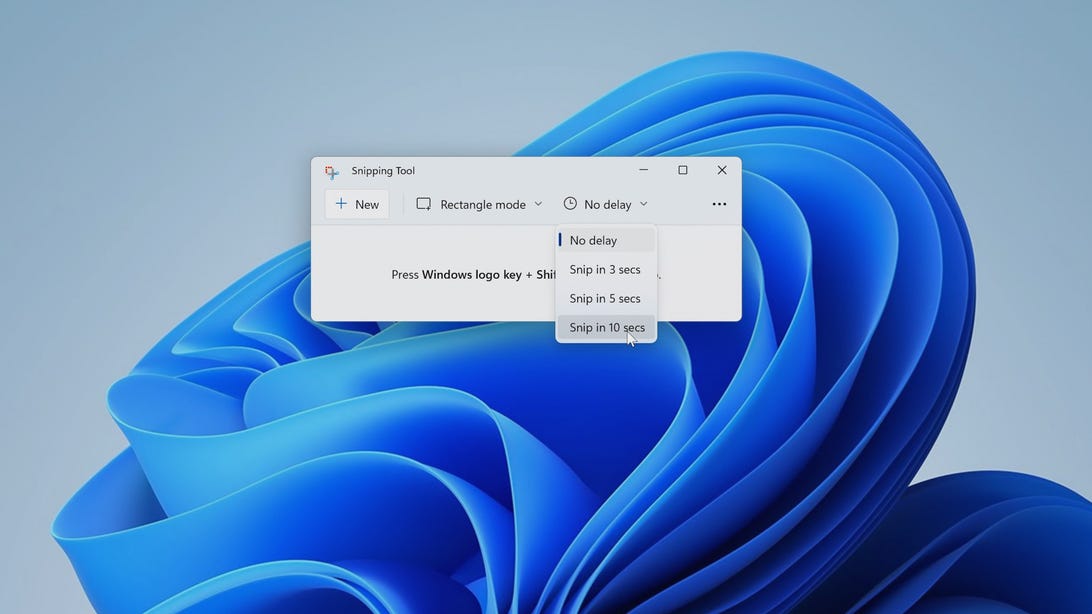
You can delay your screenshot by 3, 5 or 10 seconds.
CNET4. Use the Snipping Tool to take delayed screenshots
The Snipping Tool comes built into Windows 11, and is the same tool used in the previous section, except with a few tiny additions. To use it, type in Snipping Tool in the Search feature and open the application to take a screenshot.
In Snipping Tool, if you click on New?you’ll open the mini Snipping Tool menu (like in the section before), where you can then choose between several different snips. However, with this full version of the Snipping Tool, you can choose any of the four snipping options (rectangular, freeform, window and fullscreen) and then choose a delay option. You can choose between a 3-, 5- and 10-second delay. This will give you a bit of time to set up whatever it is you’re attempting to screenshot and might make it easier than taking the shot manually.
To take the delayed screenshot, simply hit Win-Shift-S, which will then be copied to your clipboard. You can also click on the screenshot preview that appears to make any edits or save it to your computer as a JPEG, PNG or other.