Hot corners on MacOS: What they are, why you need them and how to use them
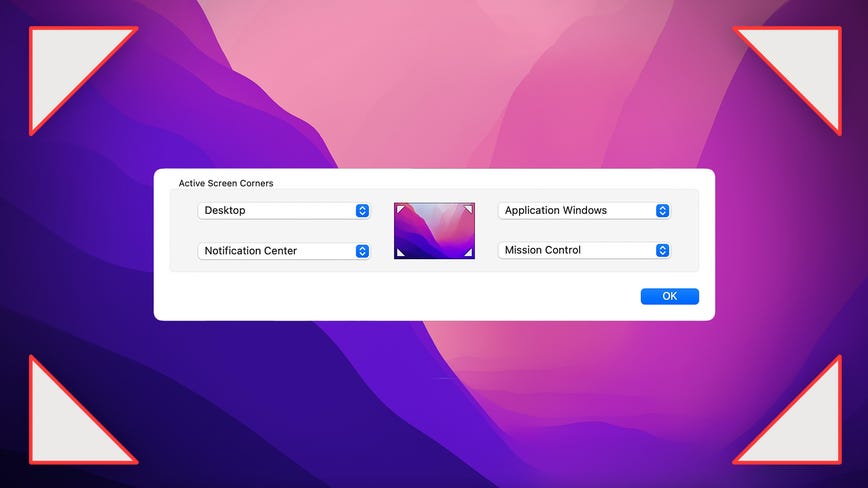
Use hot corners on MacOS to quickly run a number of useful actions.
CNET
MacOS is filled with features that can help streamline your workflow and improve your productivity when using your computer. And while you’re probably well acquainted with keyboard shortcuts, which there are a lot of, there’s a low-key feature you can also use to quickly run a number of actions — known as hot corners.
Using your mouse, you can move your cursor into any one of the four corners of your Mac to run several system actions, hide your open windows, lock your screen, show your notifications, put your computer to sleep and more. However, this feature isn’t enabled by default, so you must configure it before using.
Check out the story below to learn what these hot corners can do and how you can set them up on your Mac.
How to access hot corners on your Mac
If you want to use the hot corners shortcuts on MacOS, you must first find it in your computer’s settings:
1. Open the System Preferences app.
2. Click?Desktop & Screen Saver.
3. Go into the Screen Saver page.
4. Click?Hot Corners on the bottom right.
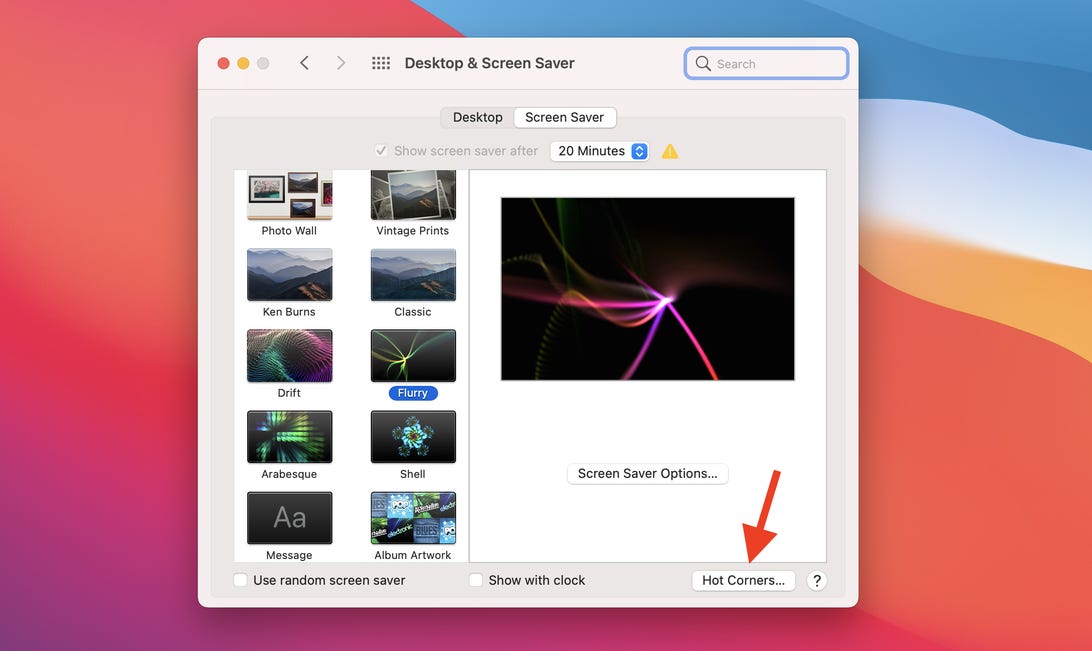
You can find Hot Corners in your System Preferences.
Nelson Aguilar/CNETHow to set up your hot corners on Mac
After turning it on, a small window will appear, where you can configure your hot corners. Each box that you see coincides with one of the four corners of your screen: top-left, top-right, bottom-right and bottom-left. To add an action to a corner, simply click the box for that corner and select an action from the menu:
- Start Screen Saver: Starts your screens saver.
- Disable Screen Saver: Turns off your screen saver.
- Mission Control: Offers a birds-eye view of your open windows.
- Application Windows: Shows you all open windows of one specific app.
- Desktop: Hides all your open windows so you can see what’s on your desktop.
- Notification Center: Shows your Notification Center, which includes widgets for top stories, weather and more
- Launchpad: View all of your applications in Launchpad.
- Put Display to Sleep: Puts your computer to sleep.
- Lock Screen: Locks your screen.
If you don’t want an action to be run in a certain corner, select the hyphen (–) option.?
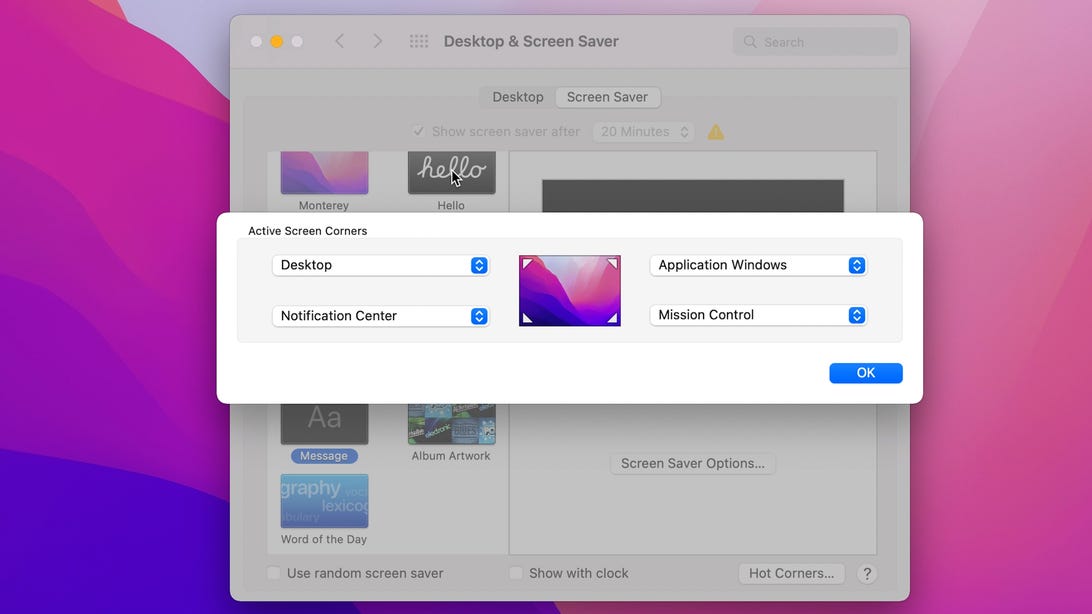
Choose from nine different options.
CNETAdd modifier keys to prevent hot corners from accidentally activating
You have the option to use a modifier key with your hot corners, to prevent you from accidentally triggering your hot corners. Instead of only sliding your mouse into a corner, you also have to hold down th?Command, Shift, Option, or Control?key (or a combination of the keys) while moving your cursor to activate your hot corner.
To enable the modifier keys, simply hold down the key you want to use while selecting a hot key action from the menu.
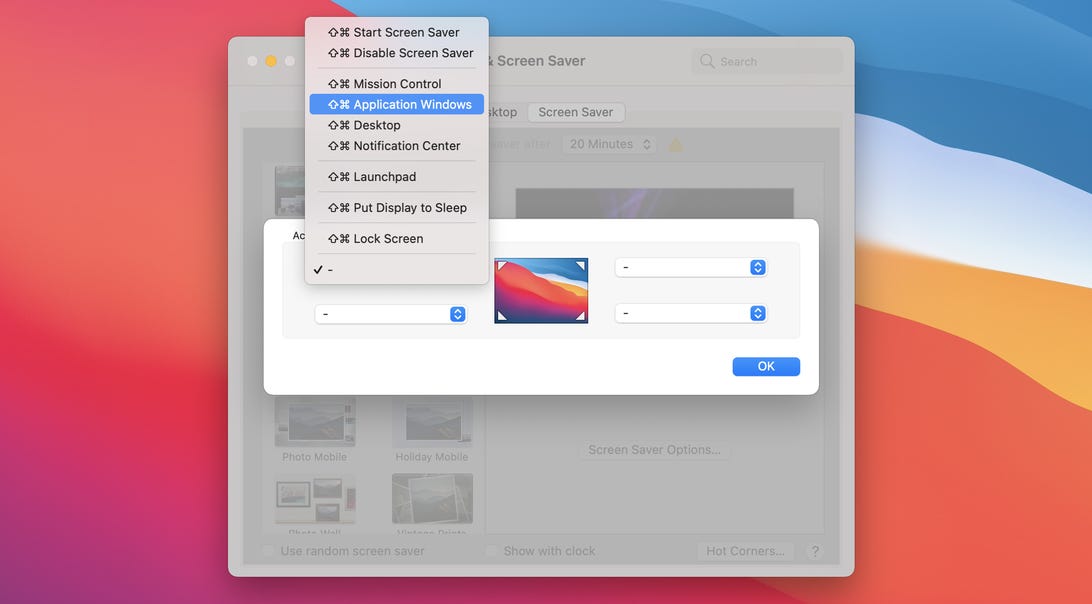
Hold down any of the four keys mentioned to add it as a modifier.
Nelson Aguilar/CNETAnd finally, how to use hot corners on your Mac
Hit OK when you’re finished, and you can then run each of your hot corners by simply sliding your mouse cursor into the corner of your screen. If you have a modifier key for your corners, hold down the chosen key while moving your mouse into the corner. For certain actions, such as Mission Control, Application Windows and Launchpad, sliding into that same corner will both show and hide the feature.
If you want to learn more about your Mac, check out the best MacOS Monterey features and 10 tips to flex your superpowers on Mac. And if you’re thinking about upgrading your computer, here’s everything we know about the upcoming Mac Pro.