Use This Hidden iPhone Feature to Draw Perfectly on Your Screenshots

Celso Bulgatti/CNET
This story is part of Focal Point iPhone 2022, CNET’s collection of news, tips and advice around Apple’s most popular product.
I have way too many screenshots saved on my iPhone — nearly 20,000 of them are sitting in my camera roll as I write this.
And that’s because I like to capture anything that piques my interest, whether it’s a funny tweet, an important text message or an interesting excerpt from an online article, mostly to send to friends and family.
And I draw on most of my screenshots too, with all sorts of scribbles to highlight an area of interest. But I’ll admit, I do it terribly. It’s tough to draw well with your finger on a rather small screen, and so all my lines and circles are pretty shoddy — but hey, what can you do?

It turns out there is something you can do, because there’s a hidden iOS feature built into the photo editor that allows you to transform your bad drawings into perfect shapes, making your screenshots better than ever before. And it’s been around since at least iOS 15. Here’s how you can do it too.
If you want to check out more hidden features on your iPhone, here’s how to unlock your iPhone’s secret trackpad and seven hidden features on iOS 16 we were surprised to find, like Nintendo Switch Joy-Con support.
How to turn your finger scribbles into perfect shapes on iOS 16
To access this hidden editing feature, you can either take a screenshot or go into an existing one in your camera roll.?
If you take a screenshot, tap the tiny preview in the bottom-left. This is the easiest way to draw on your screenshot. You can also go into the Photos app, tap the screenshot you want to draw on, hit Edit on the top-right and then tap the Markup icon (pen in a circle). And obviously, you can do this with regular photos as well.
Next, choose a drawing option from the bottom of the screen: pen, highlighter or pencil.
And finally, draw what you want, whether it’s a line, arrow or circle. However, don’t lift your finger after you finish drawing — instead, hold your finger down for a few seconds, and whatever shape it is that you drew will be replaced with a perfect version of it.
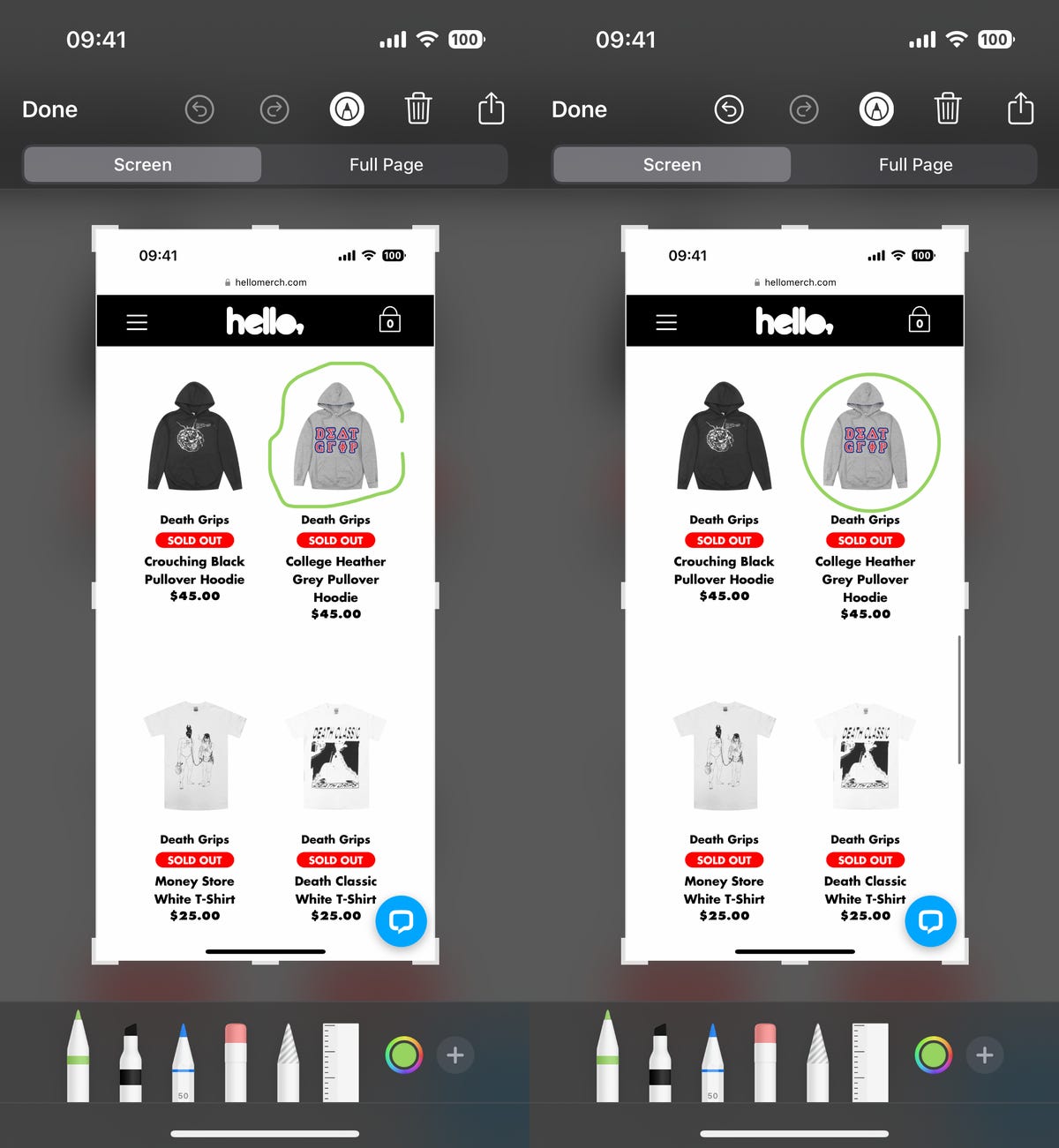
Here you can see a bad drawing of a circle turned into a perfect circle.
Nelson Aguilar/CNET
For example, if you draw a poor circle and hold your finger down when you’re finished, your bad circle will be replaced with a perfectly drawn circle. If you draw a crooked line, it’ll be replaced with a perfectly straight line. This feature works with several shapes, including:
- Circles
- Lines
- Quadrilaterals (squares, rectangles, etc.)
- Pentagons
- Hexagons
- Arrows
- Stars
- Clouds
Once you’re finished crafting your perfect shapes, hit Done to save them onto your screenshot. And that’s it!
For more, here’s here’s when we’ll get the iPhone battery icon we really want and how to make the iPhone 14Pro’s always-on-display better.