iPhone’s Always-On Display Is Worse Than Android’s, but This Trick Helps a Lot

The always-on display on the iPhone is Apple’s first ever on a phone.
Nelson Aguilar/CNET
This story is part of Focal Point iPhone 2022, CNET’s collection of news, tips and advice around Apple’s most popular product.
I’ll just come?right out and say it — Apple’s new always-on display feature for the iPhone 14 Pro needs some help. If you’re not well acquainted with what an always-on screen is supposed to look like, consider the same feature that’s lived on?Android?phones for years.?
On Android phones like the Samsung Galaxy S22, it typically exists as an entity separate from your usual lock screen, showing you limited information such as the date and time, while the phone is asleep. It works almost like a productivity feature, allowing you to quickly glance at your phone without sucking you in.
On the iPhone 14 Pro and iPhone 14 Pro Max, Apple has redesigned what the always-on display is supposed to be, for better or worse. In Apple’s?iOS 16?envisioning, the always-on display is essentially a dimmed version of your lock screen: The date and time are illuminated, but you can also still see notifications pile up at the bottom of the screen and your wallpaper a tiny bit.
For some people, that sort of always-on display feature might be perfect. It lets you see what’s going on, without having to tap your screen or wake your phone up.
But here’s the big “but” for me. If you look at the always-on display as more of a productivity feature, the iPhone 14 Pro and Pro Max miss the mark. To me, it’s a bit too distracting, with all of the notifications that pile up and wake up the screen, and simply too damn bright, which is a problem if you have your iPhone on your nightstand while you’re trying to sleep.
Fortunately, you can fix both of these issues by toggling on a certain feature, which not only makes most of your display completely black, but it also stops all notifications from distracting you — and it’s more obvious than you think.
How to make your iPhone’s always-on display darker on iOS 16
In order to make your always-on display darker and less distracting, we’ll be using Focus, which helps to reduce distractions by silencing most notifications on your iPhone, like Do Not Disturb, while allowing separate profiles and customization.
In the Settings application, go to Focus and then choose a profile: Do Not Disturb is the easiest option, but you may also select Personal, Sleep or Work. In whatever Focus profile you choose, hit Options and then toggle on Dim Lock Screen. Whenever this specific profile is enabled, your lock screen will be dimmed at a level that’s darker than usual.
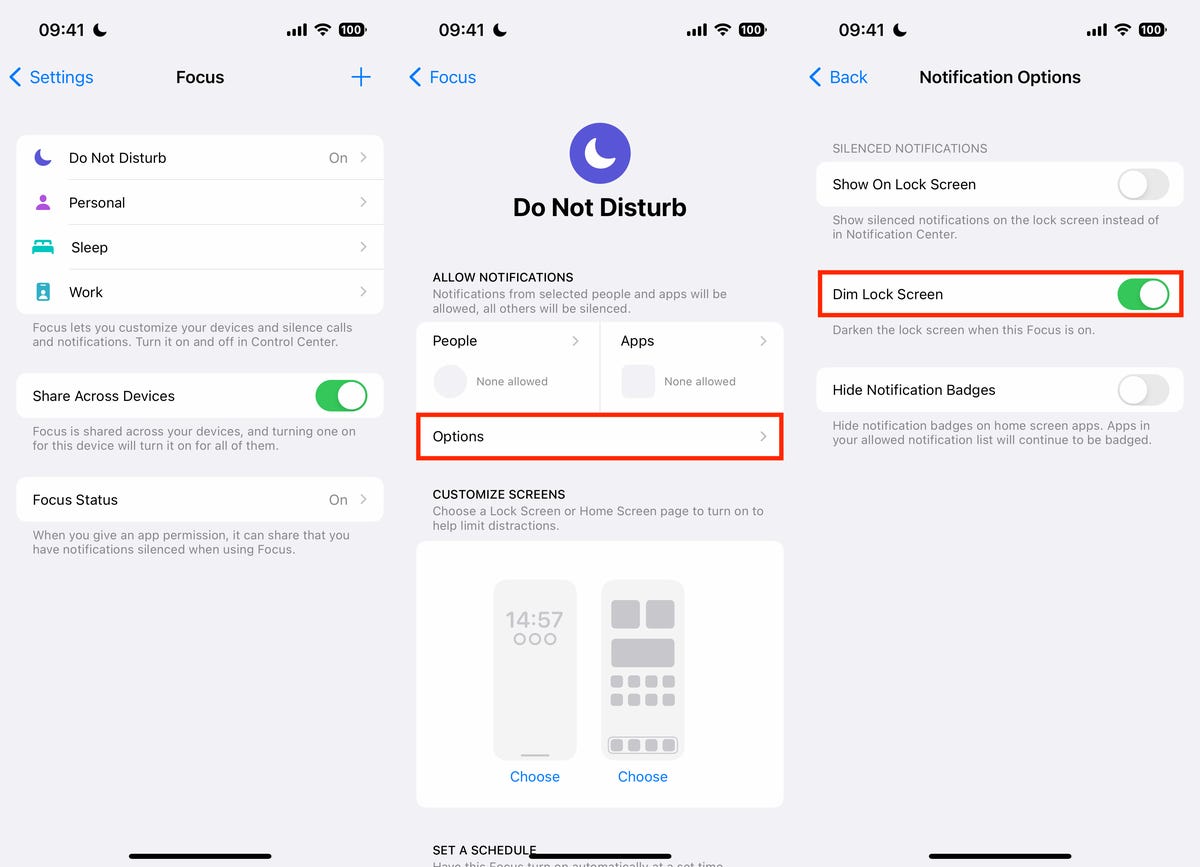
You can choose Do Not Disturb or any other Focus profile.
Nelson Aguilar/CNET
To turn on your Focus profile, swipe down from the top-right of your screen to bring down the Control Center, and then either tap on Do Not Disturb (if you used that profile) or hold your finger down on Do Not Disturb to bring up your other Focus profiles.?
After picking the proper Focus profile, your iPhone 14 Pro or Pro Max’s always-on display should now be entirely black, showing you only the date, time and Do Not Disturb icon.
If you want to learn more about the iPhone 14, check out our review of the?iPhone 14 Pro and 14 Pro Max and a cheat sheet for everything you need to know about the iPhone 14 series.