iOS 16 Hidden Features: 9 Tips and Tricks You Didn’t Know About
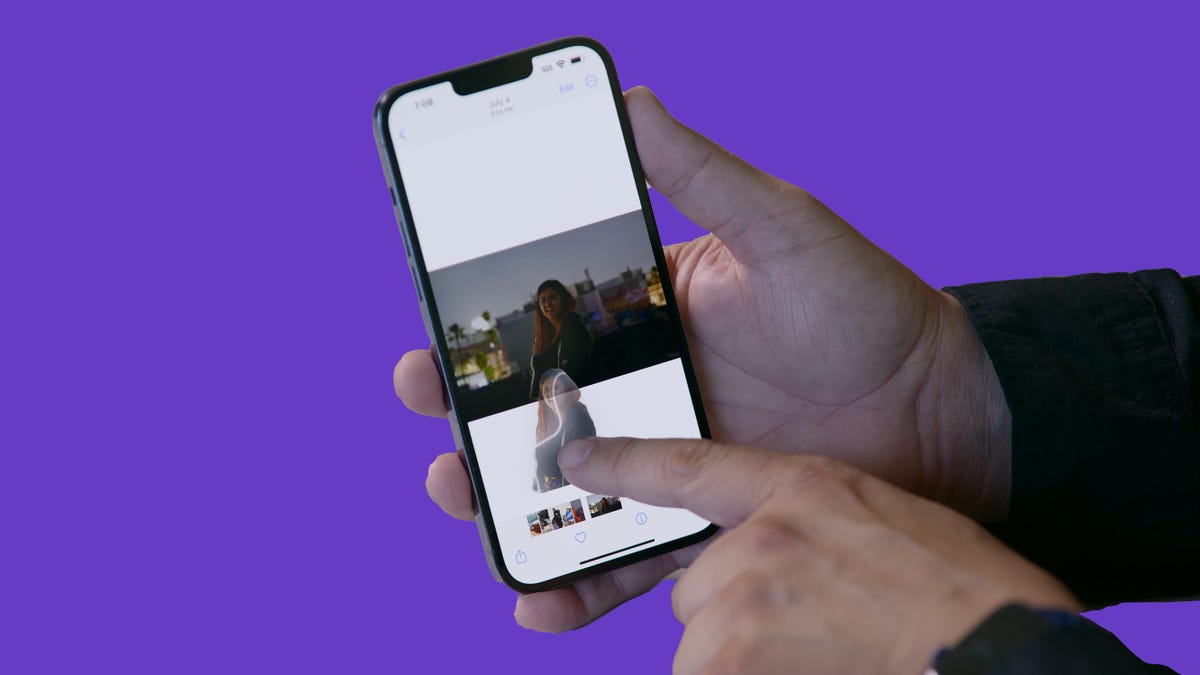
iOS 16 lets you easily remove people and objects from your photos.
Celso Bulgatti/CNET
This story is part of Focal Point iPhone 2022, CNET’s collection of news, tips and advice around Apple’s most popular product.
Apple’s latest software release for the iPhone –?iOS 16.1?– was released Oct. 24, nearly a month after the release of iOS 16?back in September. The new update includes bug fixes and security updates, as well as a couple of cool new features, like Live Activities and iCloud Shared Photo Library. Apple also took the hint and?redesigned the battery meter icon in the status bar.

Though the big features in iOS 16 always make the headlines, they’re only the beginning of everything that’s new on your iPhone. Once you get deep in the settings, there are many hidden features to make your experience even better.
If you want to take a closer look at some of the hidden gems that iOS 16 has to offer, like password-protected photo albums and?easily accessible Wi-Fi passwords, here’s what you need to know.
Read more:?Will Your iPhone Run iOS 16? Some Won’t Be Compatible
Want to learn more about Apple’s latest mobile operating system? We’ve got?new iOS 16 features that you’ll love and a few that you might just hate (luckily, there’s a fix).
Pair Nintendo Switch Joy-Cons with your iPhone
Apple has long allowed you to pair third-party controllers, like the PS5 Sony DualSense and Xbox Core Controller, to your iPhone and iPad, in order to more comfortably play mobile video games like the?Apple Arcade?library, Minecraft and Call of Duty. Now you can add another console controller to that list.
If you own a?Nintendo Switch, you can now?pair your Joy-Con controllers to your iPhone or iPad?running iOS 16. To start, hold down the little black pairing button on the Joy-Con, until the green lights start running back and forth. This means the device is in pairing mode. Next, open your iPhone and go to?Settings?>?Bluetooth?and select the?Joy-Con?from the list. Repeat this step with the other Joy-Con.
View this post on Instagram
A post shared by CNET (@cnet)
Hidden and Recently Deleted albums are now password protected
The Hidden album in the Photos app is clearly not hidden, seeing as anyone can easily find it. That makes it impractical for adequately hiding private photos and videos. While Apple does have an option to make the Hidden album “invisible,” anyone with access to your phone could make it visible again and view everything inside.
Thanks to iOS 16, you can now lock the Hidden album. You don’t actually need to do anything to toggle this feature on. If you want to check it out, launch the Photos app and go to the Albums tab at the bottom of the screen. If you scroll down, you’ll see a tiny lock next to the Hidden and Recently Deleted albums. To view the contents of those albums, you’ll need to use Face ID or your passcode.
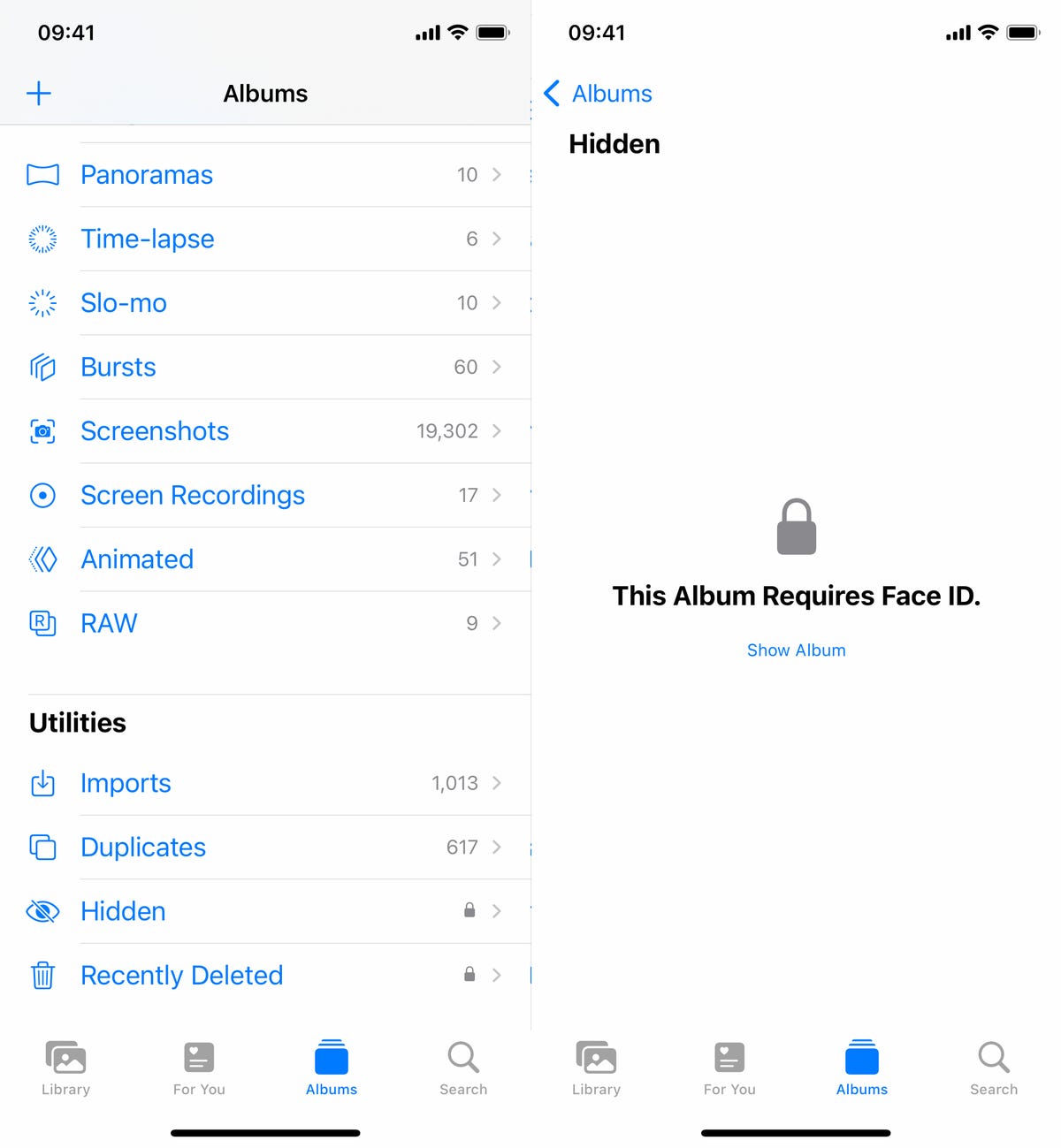
The Hidden and Recently Deleted albums now require Face ID to be accessed.
Nelson Aguilar/CNETView and share saved Wi-Fi passwords
Apple has allowed iOS users to share Wi-Fi passwords for a while now, but only by placing two Apple devices near each other. And if that feature didn’t automatically work, you couldn’t just dig out the password from your settings. Plus if you wanted to share a saved Wi-Fi password with someone else, like an Android user or someone on a computer, you had to remember the password. Until now.
Read more:?You Can Finally See Your Saved Wi-Fi Passwords on an iPhone
In Settings, go to Wi-Fi and tap the tiny information icon to the right of the network you want the password for. To view the network password, tap the Password section and then use Face ID or enter your passcode to view it. You can then tap Copy to copy the password into your clipboard and share it.
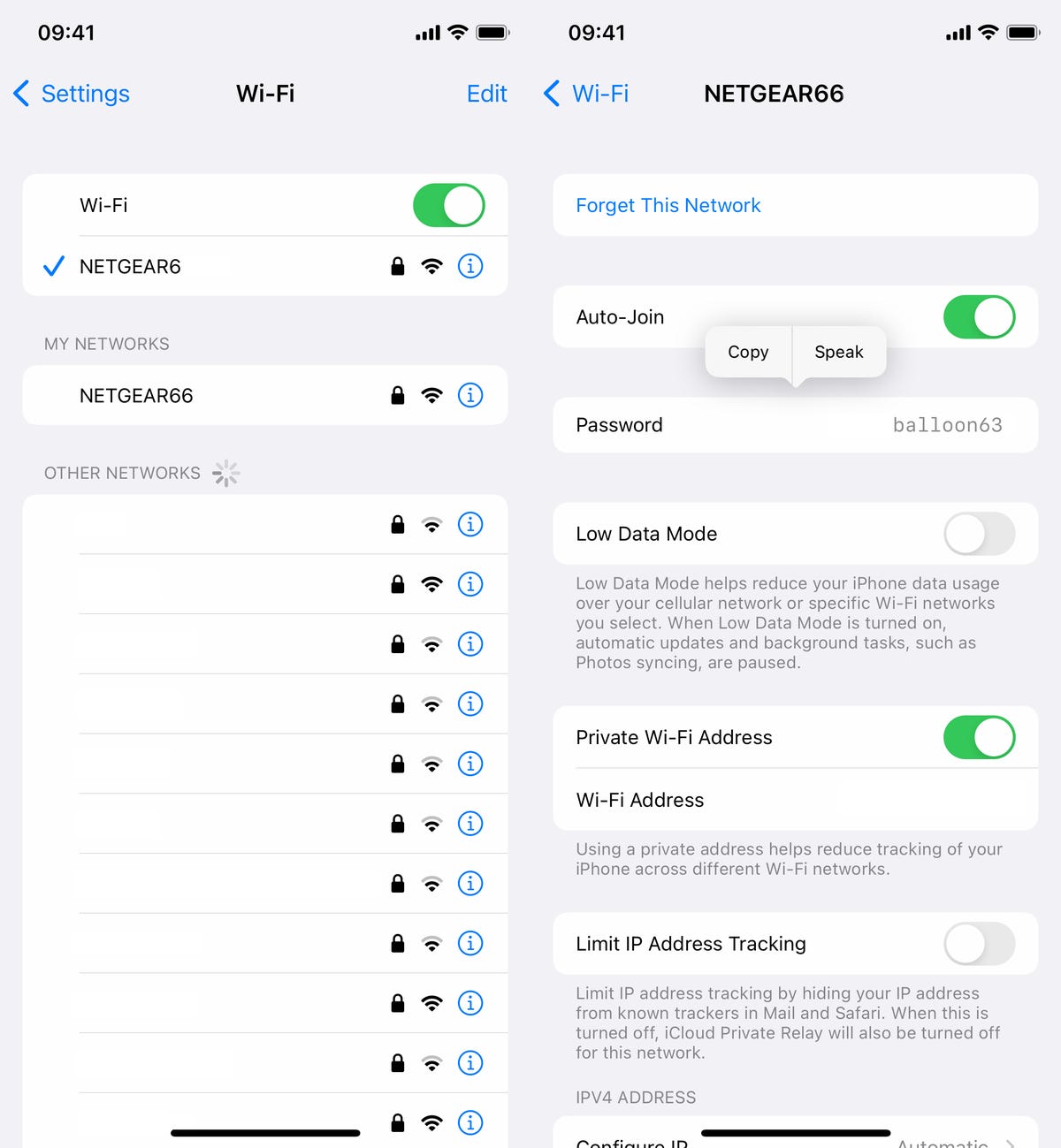
You can view the password for any Wi-Fi network you’ve ever connected to, as long as you’re currently connected to it or near enough that it appears under My Networks.
Nelson Aguilar/CNETFind and remove duplicate photos and videos
Maybe you’ve saved the same photo multiple times or downloaded a video more than once, resulting in duplicates littering up your photo album. It may not be a problem if you’ve got storage to spare, but you’re running out of space, you can now remove every single duplicate easily with iOS 16.
In Photos > Albums, you should see a new Duplicates album under Utilities. Apple scans through all of your photos and shows you any photo or video you’ve saved more than once in that album. From there, you can either delete any duplicates, or simply press Merge, which will keep the photo with the highest quality (and relevant data) and then move the others to the trash.
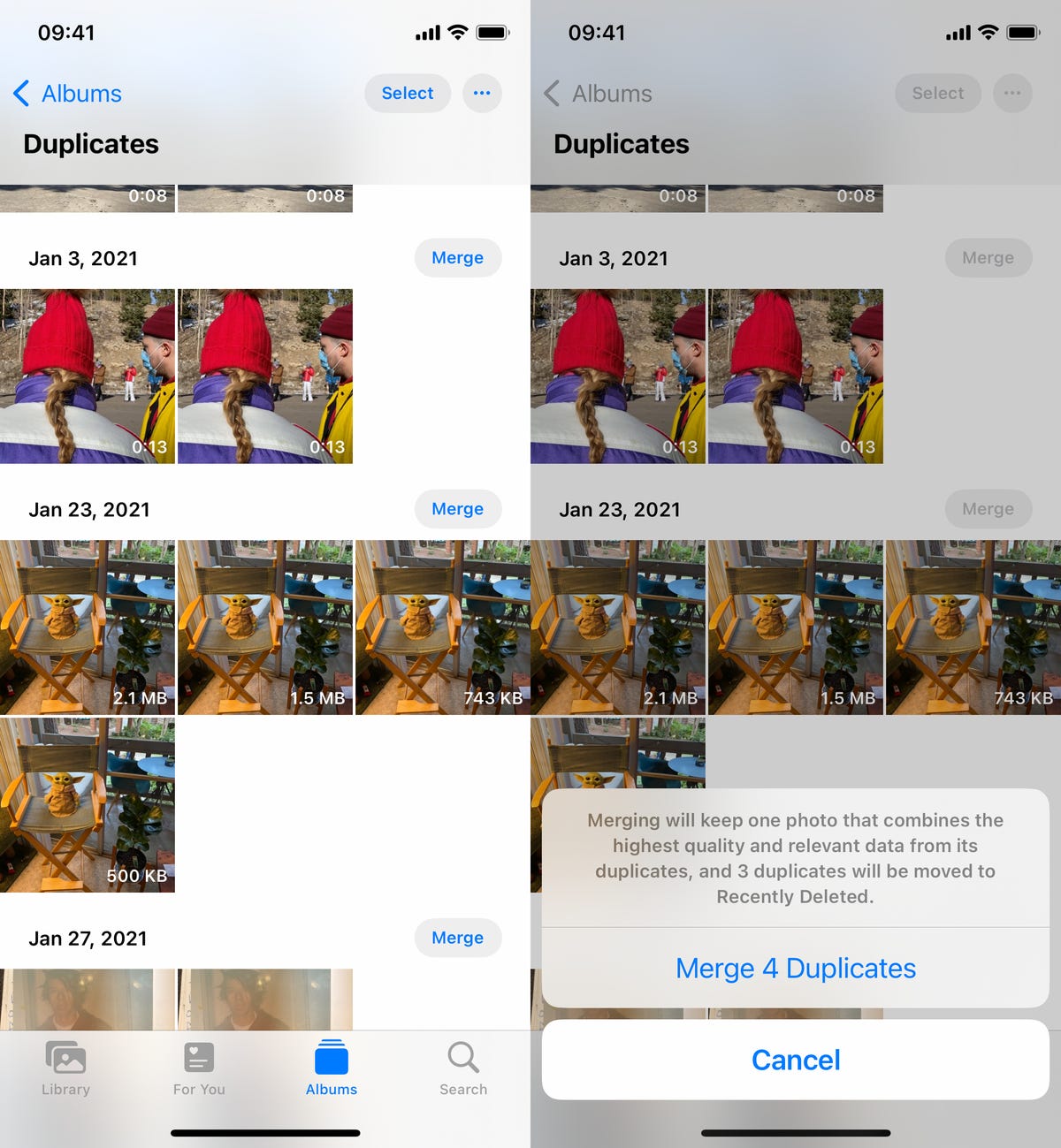
Merging will keep the highest quality photo and delete the rest.
Nelson Aguilar/CNET
Although you’ll probably want to go through each set of duplicates, to ensure that they’re actually exact copies and not similar photos, you can also hit Select > Select All > Merge to remove every single photo and video that Apple thinks is a duplicate, all at once.
Hang up a phone or FaceTime call with Siri
Siri does a lot of things. You can use the virtual assistant to send a text message, get directions or play music — but one thing she’s never been able to do is hang up a phone call. Weird right? Now that’s finally a possibility with iOS 16.
In Settings, go to Siri & Search and first make sure?Listen for “Hey Siri” is toggled on. If it is, you should see a new option underneath — Call Hang Up. Go into that option and toggle on Call Hang Up. When you’re on a phone call or FaceTime video chat, simply say, “Hey, Siri,” and ask her to hang up your current call.
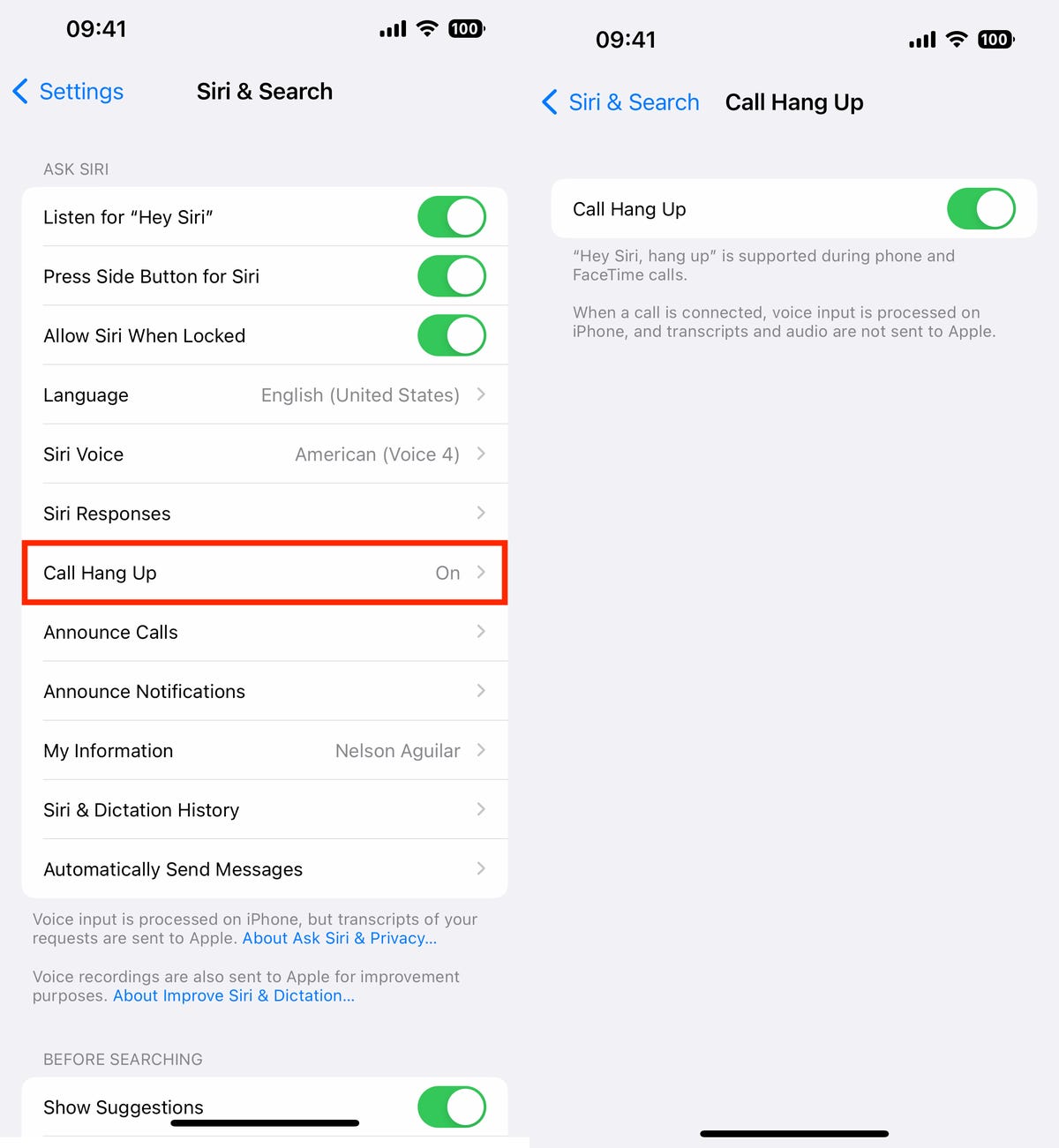
For this to work, Listen for “Hey Siri” must be toggled on first.
Nelson Aguilar/CNETCopy and paste photo and video edits
If you use the editor tool in the Photos app, you’ll be happy to learn that you can now copy and paste edits, including saturation, contrast and brightness, between photos. If you edit one photo or video and are happy with the look, you can paste those same exact edits to any other photo or video in your camera roll.
To do this, launch the Photos app and open a photo that’s been edited in full-screen. Next, tap on the three-dot menu in the top-right corner and then hit?Copy Edits. This option will only appear if the photo has been edited within Photos, not any third-party photo editor. Finally, go to the photo you want to copy these edits over to, tap on the three-dot menu and then hit Paste Edits. After a second or so, you should see the photo edits appear.
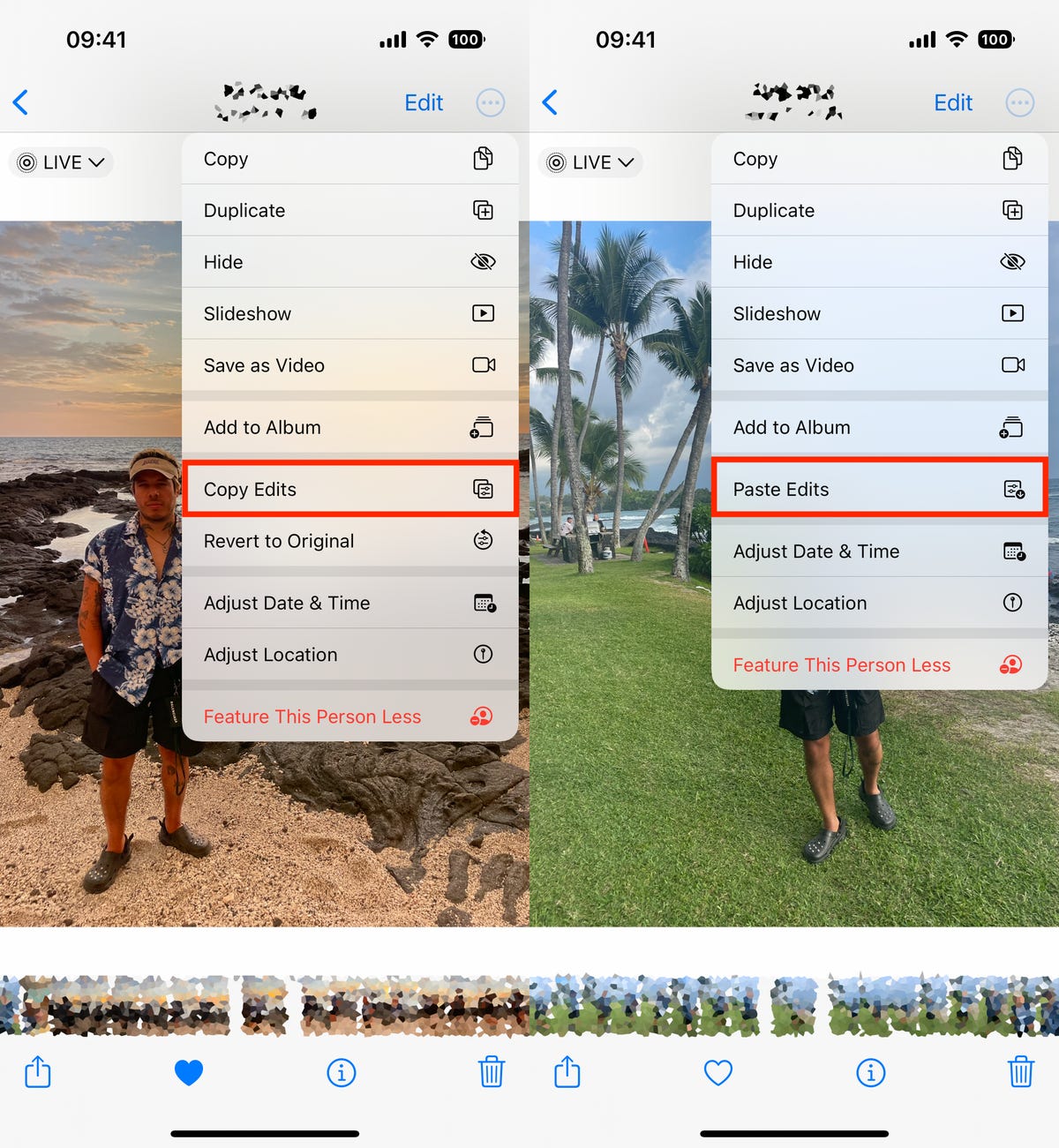
This feature works between photos and videos.
Nelson Aguilar/CNETBring haptic feedback to your keyboard
The iPhone has long had haptic feedback. It’s what you feel underneath your fingertips whenever you attempt to delete an app from your home screen or enter the incorrect password on your lock screen. Strangely enough, haptic feedback has never been available for the stock iOS keyboard — until now.
If you want to enable a slight vibration for every single key you type in, go to Settings > Sounds & Haptics > Keyboard Feedback and toggle on Haptic. The sound option you see is the loud and annoying clacking sound you might hear when you type in something and your phone isn’t on silent mode, so you can keep that disabled.
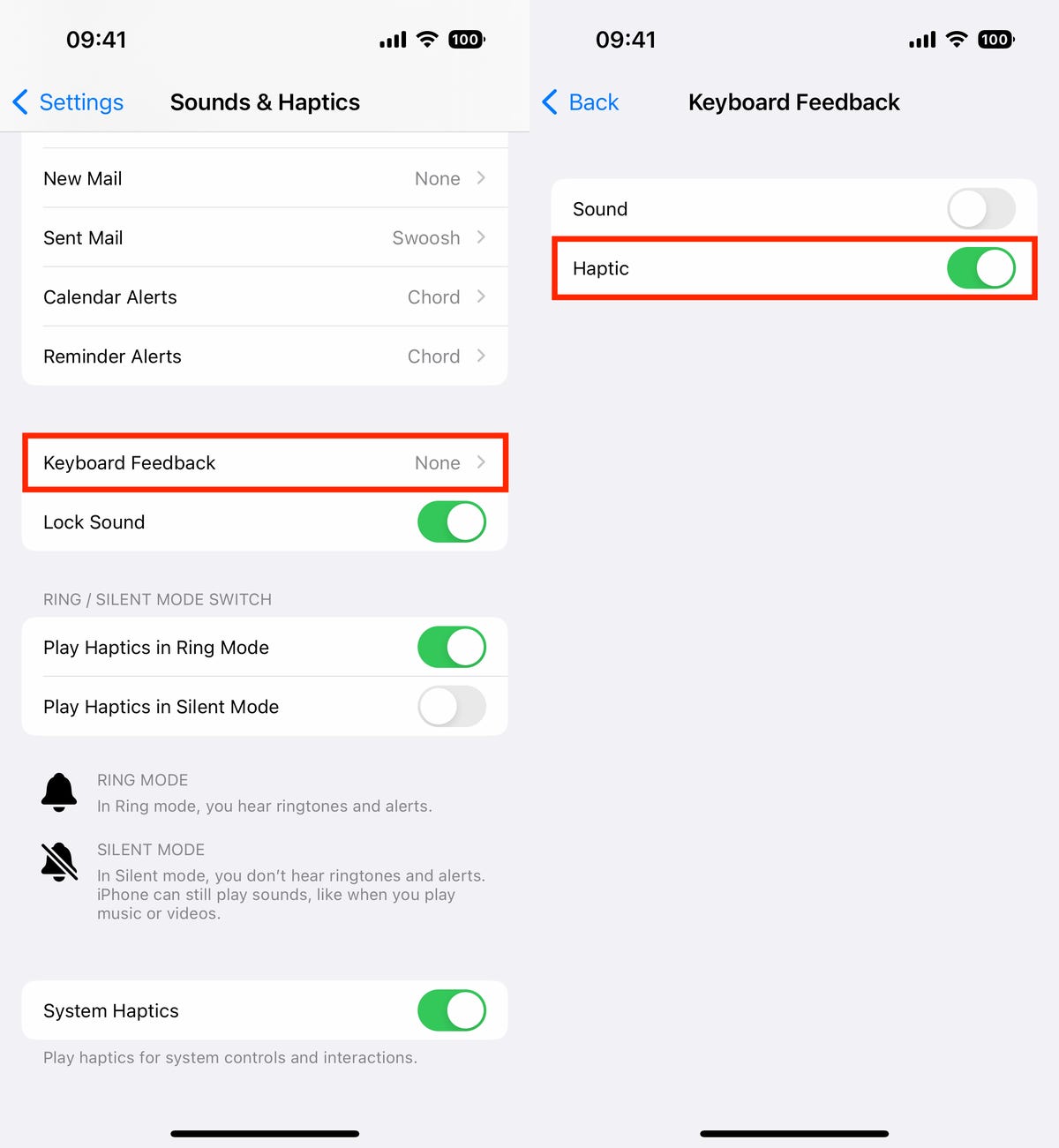
Every single time you type, you’ll feel a slight vibration for each key you hit.
Nelson Aguilar/CNETPin your favorite tabs in Safari
Safari caps your open tabs at 500, and if you’re nearing that limit, it might be pretty darn hard to find the exact tab you’re looking for. You could scroll endlessly, but there’s now an easier way to find the exact tab you’re looking for.
In Safari, if you press down on an open tab, you now have the option to hit Pin Tab. This will move that tab to the top of Safari, where it will exist as a tiny tab preview, permanently pinned there, which you can then tap to view.
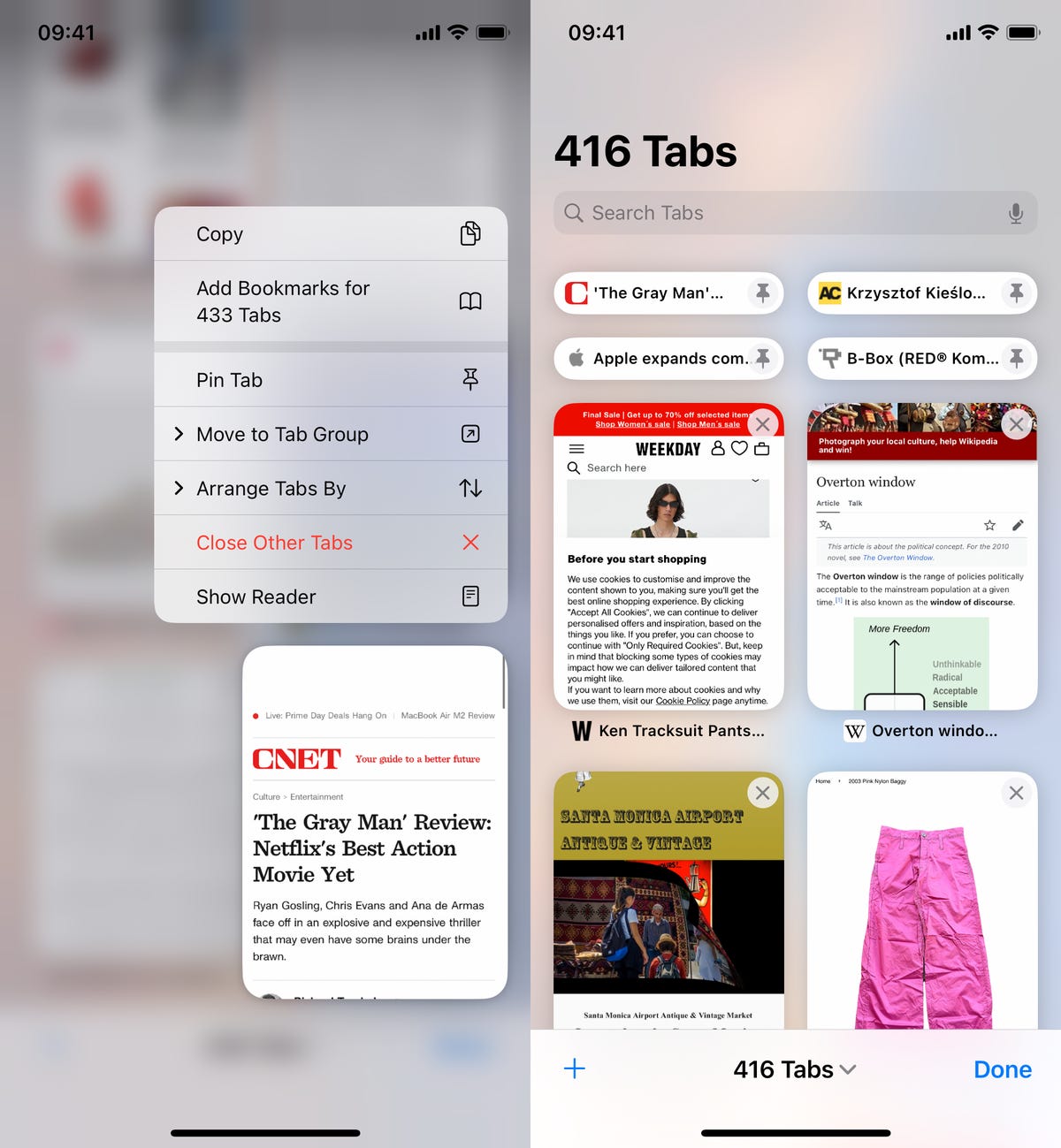
All your pinned tabs appear at the top of Safari.
Nelson Aguilar/CNET
If you press down and unpin a tab, it will move to first in your grid of open tabs.
Use Face ID while you’re lying down
If you’ve ever tried to unlock your iPhone while it’s vertical, like when you’re lying on your side, you might have noticed that it doesn’t work. You have to place your iPhone in portrait orientation, or upright, for Face ID to work. With iOS 16, you can finally use Face ID to unlock your iPhone when it’s in landscape orientation. However, for this to work, you must have an iPhone 13 or 14 running iOS 16.
For more on iOS 16 and the iPhone, see why some aren’t happy with the new battery icon and discover the three things you should do first after installing iOS 16.